The post 11 Photo Manipulation Ideas (for Beautiful Results) appeared first on Digital Photography School. It was authored by Megan Kennedy.

If you’re looking for some fun photo manipulation ideas to create stunning art, you’ve come to the right place.
Today, manipulating digital photography is a quick and easy process. Want to generate a double-exposure look? Create a tilt-shift effect? Simulate a fisheye lens? All these options and more are accessible thanks to image manipulation programs like Photoshop.
So here are 11 photo manipulation ideas to get your creative juices flowing!
1. Make a tilt-shift effect

When viewing a landscape from a distance, the scene looks uniformly focused to our eyes. However, when we look at a fake or model landscape, our physical proximity to the miniature scene creates some interesting optical effects.
But you don’t need a fake landscape to create this “tilt-shift” effect. With the right lenses, you can achieve it in-camera – or you can replicate the phenomenon in post-processing!
Here is a great tutorial on simulating a tilt-shift effect in Photoshop.
2. Generate an anaglyph 3D effect

Anaglyph 3D renderings are made up of two differently filtered and slightly offset colored images. When viewed through special glasses, the two different colors are seen by different eyes, creating a 3D effect.
Creating an anaglyph 3D image in Photoshop is easy. First, open a photo and duplicate the Background layer twice. Select one of the duplicated layers and click on the FX icon at the bottom of the Layers panel. Select Blending Options – this will open the Layer Style window. Uncheck the G and B checkboxes next to Channels in the central panel. Then click OK.

Next, select the other duplicated layer. Click on the FX icon at the bottom of the Layers panel and select Blending Options again. This time, when the Layer Style window opens, uncheck the R checkbox. Click OK.
Finally, select one of the duplicated layers and nudge it slightly to the left or right using the mouse or the directional keys on the keyboard. The colors in the layers will separate, generating an anaglyph effect.
3. Imitate a circular fisheye lens

Photo manipulation ideas inspired by camera equipment can achieve engaging results. A fisheye lens is an ultra-wide-angle that produces a large amount of distortion, creating distinctive panoramic or hemispherical images.
To create a circular fisheye effect, open an image and select the Elliptical Marquee tool. Set the Style dropdown on the top menu to Fixed Ratio and drag the Marquee tool over the center of the image. Click Filter > Distort > Spherize. Adjust the amount of distortion you’d like in the pop-up panel (I usually leave the slider at 100%). Click OK.
To isolate the Spherized section from the rest of the image, keep the Spherized layer selected. Right-click inside the perimeter of the Spherized layer, then hit Select Inverse.
Next, right-click on the outside of the circle and select Fill. In the Fill pop-up box, make sure the Contents dropdown menu is set to Black, the Mode is set to Normal, and the Opacity is set to 100%. Click OK.
The area outside the Spherized subject will fill with black, isolating the fisheye effect.
4. Combine two images for a double exposure effect

Fern photo: Canon 5D Mark II | Canon EF 50mm f/1.8 II with extension tubes | f/2.8 | 1/80s | ISO 100
From the days of early photography, shooters have gone to considerable lengths to avoid ghosting and double exposures. However, some photographers generate multiple exposures deliberately for creative purposes.
Double exposures can be made in-camera (both digitally and on film), but they can also be imitated in Photoshop.
This article demonstrates a simple way to make a double exposure effect in post-production.
5. Simulate an infrared effect

Infrared photography captures wavelengths of light that operate outside the visible spectrum.
While there are several in-camera ways to create infrared imagery, the effect can be simulated in Photoshop, too. Take a look at our article on creating beautiful infrared effects.
6. Create a lens flare

When bright light reaches your camera, it can reflect off different parts of the lens to create an interesting flare effect.
While lens flare is sometimes unwanted, it can have interesting creative applications. In this article, we show you how to add a lens flare to an image with Photoshop.
7. Create a sepia look with Photoshop

Sepia is a warm brown tone named after the pigment derived from the ink sac of the cuttlefish genus Sepia. In photography, the term sepia refers to a form of print toning. The use of sepia in photography began in the 1880s, and today the beautiful warmth of sepia toning is associated with age and history.
To apply a sepia tone to a photograph in Photoshop, first open an image. Create a Curves adjustment layer and adjust the curve to introduce a faded aesthetic:

The next step is to set the Photoshop foreground color to around the #35322e mark and the background color to around #cebbab. Click on the Create New Fill Or Adjustment Layer icon at the bottom of the Layers panel and select the Gradient Map option. This will apply a gradient sourced from the foreground and background color selections.
Select the Gradient Map layer in the Layers panel and open the Properties panel. In the Properties tab, click on the strip of graduated color to open the Gradient Editor.
Once in the Gradient Editor, make sure the Gradient Type is set to Solid and the Smoothness to 100%. Here’s what the window should look like:

Finally, feel free to make adjustments to the Gradient Map (this will change the sepia effect). Once you have finished preparing the Gradient Editor, click OK. And you’re done!
8. Apply an Instagram-like filter in Photoshop

Instagram gives users the option to easily customize images or videos before uploading them to the social media platform. And with varied and eye-catching results, many users have looked to emulate Instagram filters in Photoshop!
If you are interested in applying Instagram-inspired effects to your photography work outside of the social media platform, this tutorial might come in handy.
9. Create a Lomography-inspired effect

Named after the optics manufacturer Lomo, Lomography makes use of the unpredictable and unique optical traits of plastic cameras and alternative processing techniques. And with the rise of digital photography, the Lomo aesthetic has spread to digital manipulation techniques.
While there is no single Lomography look, different Photoshop techniques have been developed to recreate Lomography-type effects.
To produce a Lomo-inspired digital photograph, first open an image in Photoshop. For a more traditional look, you can crop the photo into a square using the Crop tool.
Next, create a Curves adjustment layer. In the Curves histogram, click on the RGB dropdown menu and select Red. Make a shallow S curve within the histogram.
Next, select Green from the RGB dropdown menu and make a slightly more pronounced S curve. Lastly, select the Blue channel from the RGB dropdown menu and make an S curve similar to the green S curve.
Keep in mind that the curves don’t have to mirror each other exactly – what we are aiming for is a well-saturated image with considerable contrast and a distinctive hue. For the best results, I recommend experimenting! You can also add some grain via Filter > Noise > Add Noise.
Lomographic images also tend to have pronounced vignettes. To emulate this effect, duplicate the original image layer. Then, with the Lasso tool selected, draw a loose oval or circle around the center of the image area. Click Select > Modify > Feather. Set the Feather Radius to 250 pixels (the maximum) and click OK.
Next, click on Select > Inverse. With the inverse selection active, create a Levels adjustment layer. In the Levels panel, adjust the sliders to introduce a dark vignette around the edges of the image (the effect will vary from photo to photo, so some experimentation may be required!).
10. Apply a Sabattier effect in Photoshop

The Sabattier effect is one of many photo manipulation ideas that originated in the darkroom. The process involves rendering a negative or print either partially or completely tonally reversed. In other words, dark areas in the image become light and light areas become dark – for an effect known as solarization.
In the darkroom, this Sabattier effect can occur when a semi-developed print or negative is re-exposed to light for a brief moment; the result is a surreal, eye-catching version of the photo.
Of course, you can also recreate the Sabattier effect in Photoshop with two simple methods:
Sabattier method 1
The first technique applies a solarizing filter directly to your photo.
First, open an image and duplicate it. With the duplicate layer selected, click Filter > Stylize > Solarize. That’s it! The image will instantly take on a solarized aesthetic.
For a more classic solarization effect, convert the image to black and white with a Black and White adjustment layer. Different black and white settings will alter the appearance of the solarization, so try a few different presets or make your own custom adjustments.
Sabattier method 2
While the Solarize filter method works well, it doesn’t offer a lot of creative control – it’s just a straight conversion. To make a less destructive and more customizable solarization effect, open your image in Photoshop and add a Black and White adjustment layer (if desired). Create a Curves adjustment layer.
In the adjustment layer, create this curve:

From there, you can adjust the curve for a dramatic look. Depending on the image, you can also reverse the Curves adjustment layer for a more pronounced or subtle effect. Since you’re working non-destructively with an adjustment layer, this process can easily be undone at any point.
11. Simulate a glitch effect

Last (but not least!) on our list of photo manipulation ideas is a glitch effect simulation.
Glitches are flaws in a digital medium. Inherent in our modern technological landscape, true glitch art is made by capturing organic glitches, manually corrupting digital media, or by physically manipulating electronic devices to cultivate glitched imagery. The process can be quite tricky, however – so simulating a glitch effect can be an easier way to convey the fragility of digital media.
To discover how to create a glitch effect in Photoshop, check out our step-by-step tutorial.
Photo manipulation ideas: conclusion
From Lomography-inspired effects to simulated glitch art, the creative possibilities of photography are just about limitless. So if you find yourself in a creative rut, give one of the photo manipulation ideas from this list a try – you never know what new perspectives your manipulations might inspire!
Now over to you:
What are your favorite types of photo manipulation? Share your thoughts (and examples!) in the comments below.
The post 11 Photo Manipulation Ideas (for Beautiful Results) appeared first on Digital Photography School. It was authored by Megan Kennedy.






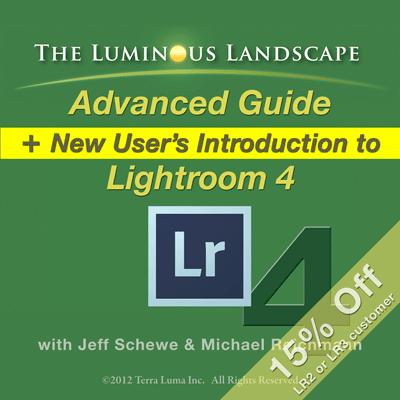
You must be logged in to post a comment.