If you haven’t used it before, your first question might be what exactly is Luminar? Simply put, it’s photo editing software designed by Macphun (available soon for Windows – download the beta version to try it here).
It might differ a little bit from other photo editing software that you’ve used because it is a photo editor only – it does not include an image cataloging component. It is also a one-time purchase rather than a subscription-based product. Luminar’s workflow focuses on very easy-to-use presets that literally enable you to press one button and completely process your image, ideal for beginners.

Cropped and edited in Luminar using Mild Image Enhancer Preset at 85 opacity, plus a white balance adjustment.
In this article, I’ll upload some images and take a whirl around the user interface so that you can understand where all the tools are, and what they do. After that, we’ll dive in with some basic editing techniques. In just a few paragraphs, you’ll have some great ideas on how to use Luminar to edit your own photos.
Starting in Luminar Stand-Alone
To start, click on the Luminar icon. The initial screen asks you to Open Image. Click the blue button to open a Finder (or Explorer) window, navigate to your chosen image, select it, and click open. Your image opens in Luminar.

Opening in Luminar from Lightroom
If you prefer to start in Lightroom, right-click on your image, select Export > Luminar > Open Original Image. Your image opens in Luminar. Note: you can also select Edit in > Luminar.

If you made adjustments to your image in Lightroom such as lens corrections, cropping, straightening, spot removal or noise reduction – instead of choosing Open Original Image, choose “Use .TIFF with Lightroom Adjusters”. Or select Edit in > Luminar and choose “Edit a copy with Lightroom adjustments” from the options.
The Top Toolbar
Let’s take a quick look at the top toolbar inside Luminar. We’ll discuss where everything is and what they do but, just in case something doesn’t make sense, and you’re not sure what each icon does, hover your cursor over it. A tiny pop-up will appear and you can confirm that you’re looking at the right tool.

Luminar’s top toolbar.
Side Panel
Starting in the far right corner of the Top Toolbar is an icon that allows you to open and close the Side Panel, which is where you add Layers and Filters to make adjustments to your image. I prefer to work with the Side Panel open but if you need to see a larger version of your image, click this icon to toggle it off and give yourself a larger workspace. Click it again to toggle it on.

Here the Luminar workspace has the Side Panel toggled on. Note that if the icon is white, it is toggled off; if an icon is orange, it is toggled on.
Preset Panel
The icon for the Preset Panel is one to the left of the Side Panel one. Again, click the icon to toggle this panel on and off.

When activated, the Preset Panel runs along the bottom of the Luminar workspace, giving you a preview of what each will when applied to your image.
Layers and Histogram
The next icon is the Layers panel. It looks like two sheets of paper in a stack. Because the focus of this article is on beginning techniques, we’re not going to talk about layers here. Just make a quick note of where this icon is so that when you’re ready to give it a go, you know how to find it.
To the left of the Layers icon is the Histogram icon.
The Histogram icon is highlighted here in red, the Layers one is just to the right of it. Currently, Layers are turned off so it is gray.
The Histogram itself has two triangles that can be clicked on and off as well. Solid orange triangles indicate this feature is on. When these alerts are on the triangles indicate if your image has any blown highlights/whites or blocked up shadows/blacks. If it does, they’ll be called out in red or blue respectively on the image.

The bit of red “paint” on the petal all the way to the left indicates blown-out whites.
History
Click the little clock icon to pull up the history of all the changes you’ve made to your image. If you’re not sure you like what you’ve done, click on any of the previous steps to get back to a point that you do like.
![]()
Undo
The curved arrow to the left of the History icon will undo the last step that you’ve made.
Compare
Possibly one of my favorite Luminar features, Compare is the little icon just to the right of the eyeball. Once you activate the comparison frame, you can slide the before/after line back and forth over the image to see how your adjustments are affecting it.
![]()
Preview
The eyeball icon can be toggled on and off to quickly show you your original versus your edited image.
![]()
Zooming Icons
There are four zooming icons. You can toggle between 100% and Fit to Screen or make incremental size changes by using the + (plus) and – (minus) icons.
![]()
Side Toolbar
Running down the right-hand side is a list of tools that are mostly more advanced so we won’t be addressing them gere. However, the Crop Tool, a scissors icon, is part of almost every workflow.

 Cropped to a square and processed using Quick and Awesome Workspace in Luminar.
Cropped to a square and processed using Quick and Awesome Workspace in Luminar.
Filters
Now that you know where all the tools are, let’s talk about how to use them to make adjustments to your image.
Luminar calls each set of adjustments a Filter. For example, the Tone Filter contains sliders that adjust Exposure, Contrast, Whites, Blacks, etc. Some filters, like the Polarizing filter, contain only one adjustment.

To add additional Filters to your image, click the + (plus) sign to open the flyout menu, scroll through it, select the filter you need and then adjust the slider.

Note: if you click the name of the filter it will be added and the flyout menu will close. But if you want to add more than one filter just click the little + at the end of the filter name and it will add that filter and keep the menu open so you can add more.
Workspaces
Luminar offers quite a few different Filters and as you are learning the program you may not know which is the best set of Filters to add to your image. One of the ways that Luminar helps you narrow things down is by giving you Workspace options. For example, let’s say your image is monochrome (or you want it to be). You can choose the B&W Workspace as a starting point. If it’s a landscape, choose the Landscape Workspace.

Luminar’s workspaces make it simple to use.
The Filters included in each Workspace have been selected to enhance just the type of image you’re working on. The adjustment of each slider is left to your discretion.

Cropped and edited in Luminar using the Landscape Workspace.
If you haven’t used Luminar before (or have, but not successfully), start with the Quick and Awesome Workspace. With some images, applying the Accent-AI Filter is all you may need to do. Activate the Compare feature so that as you adjust this Filter, you can see what it is doing. Add Saturation, Clarity, and Vibrance as needed. How do things look? Do you still need additional adjustments but are not sure which ones to apply? Now is the time to try Presets.
Presets
Presets are similar to Workspaces because in each Preset includes a select group of Filters. However, in Presets Luminar adjusts the sliders (or pre-sets them, get it?) to create a unique look. Usually the name of the Preset will give you a good idea of the look that Preset will create.

One of my favorite parts about Luminar Presets is that I can adjust the Opacity of them. In the photo below, the Image Enhancer Preset looks just a tad too strong. Dragging the Opacity Slider to reduce it to 65 was a perfect – and easy – solution.

Cropped and edited in Luminar using the Image Enhancer preset at 65 opacity, with no other changes.
Four favorite Presets
If you’re not sure where to start, or which Preset to choose, here are four of my favorites:
- Happy Memories in the Travel set.
- Warm Sunset in the Travel set.
- Bright Day in the Outdoor set.
- Mild Image Enhancer in the Basic set.
To locate the Presets, click the Preset Menu icon in the lower right corner of the interface then click through the choices in each category. Once you find yourself using the same Presets over and over, add it to Favorites so that you can locate it faster. Just click the star on the preset to add it to your Favorites list.
Applying Presets using Compare
To choose the right Preset for your image, scroll through them with the Compare preview panel turned on. As you click on each one, you’ll see both your original image and how it will look after applying the Preset at 100%. That will help you learn how each Preset affects your image and eventually, you’ll find your own favorites.

Fine-tuning Presets
If the Preset you chose for your image looks good but not perfect, remember they can be used as just a starting point. Once you apply them you can decrease the opacity. You can also adjust individual sliders or add and delete Filters in the Side Panel.

Cropped and edited in Luminar using the Bright Day Preset at Opacity 80, Vignette adjusted to -25, Blacks adjusted to +10.
Saving your image
If you started in Luminar, have completed work on your image, and want to create a JPG, Select File > Export to image then select the correct folder and rename the file as appropriate.
If you plan to continue to work on the image, or might want to make changes in the future, select File > Save As to create a native Luminar file, then select the correct folder and rename the file as appropriate. That will retain any Layers if you used that feature as well as the History.
Saving your image to your Lightroom Catalog
If you started in Lightroom, it’s a snap to save your image. After you finish processing your image in Luminar, click the Apply button in the upper left corner of the interface. This saves your image and also catalogs it in Lightroom in the same folder as your original image.
Your Turn
Hopefully, you’ve been following along and processing a few images in Luminar as you were reading. Now take a minute to upload your best image for the dPS community and tell us about how you created it in Luminar. Which are your favorite Luminar presets?
Disclaimer: Macphun is a dPS advertising partner.
The post How to use Macphun’s Luminar for Beginners by Lara Joy Brynildssen appeared first on Digital Photography School.




















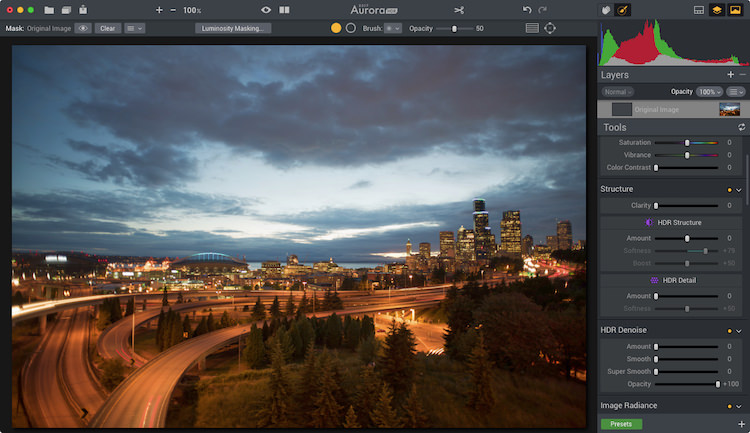


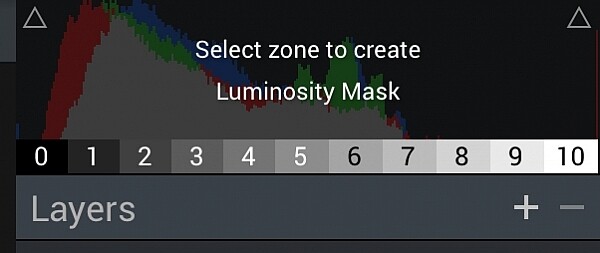
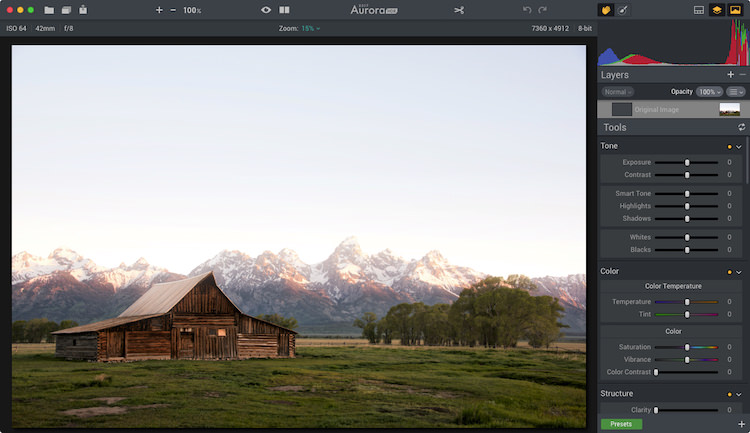
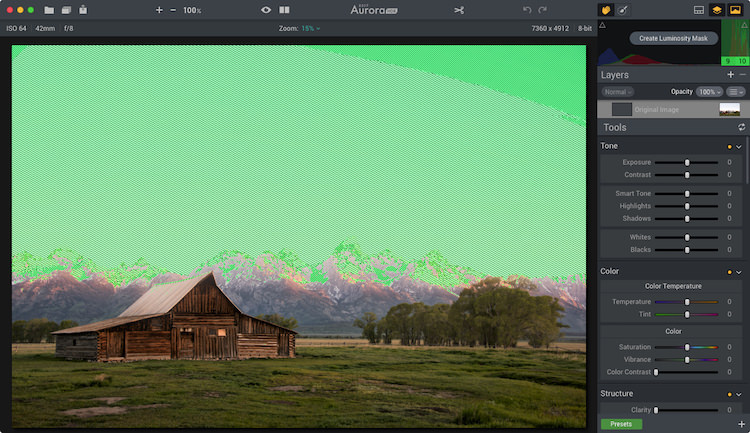
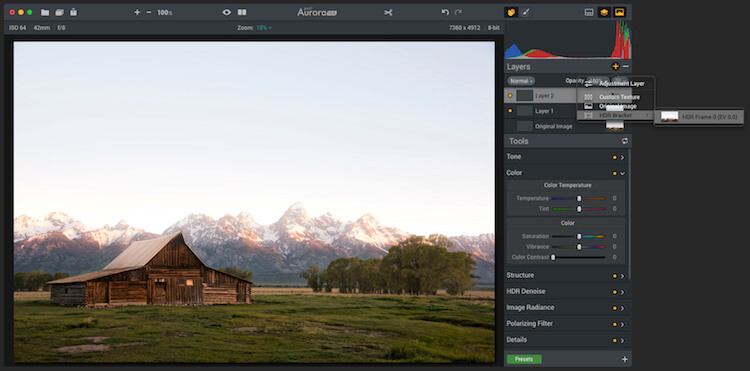
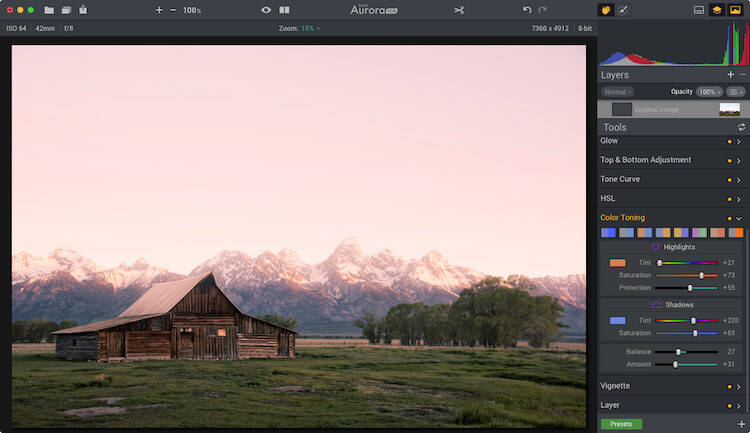
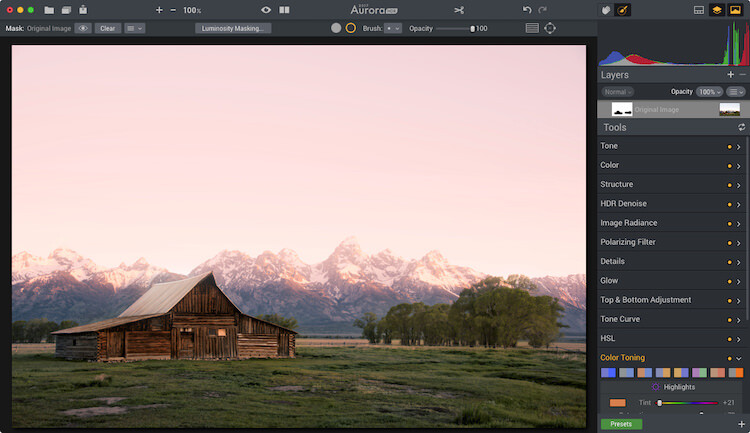

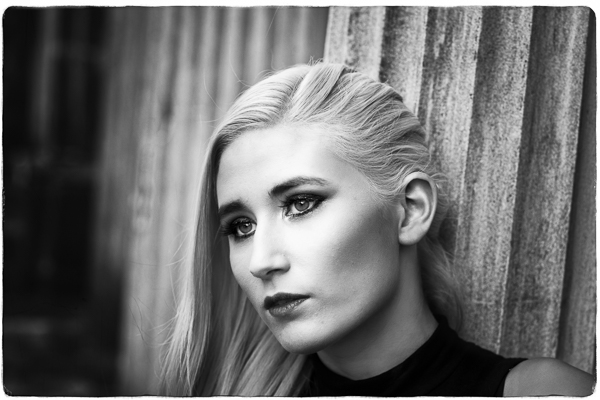


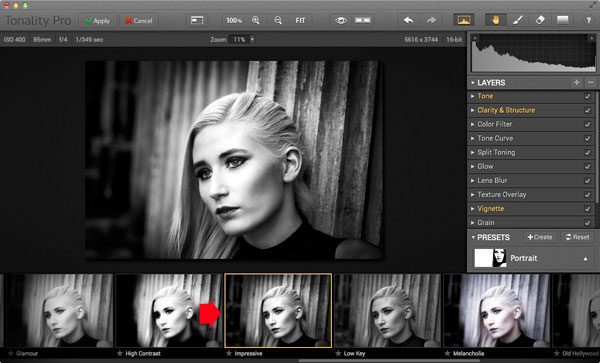
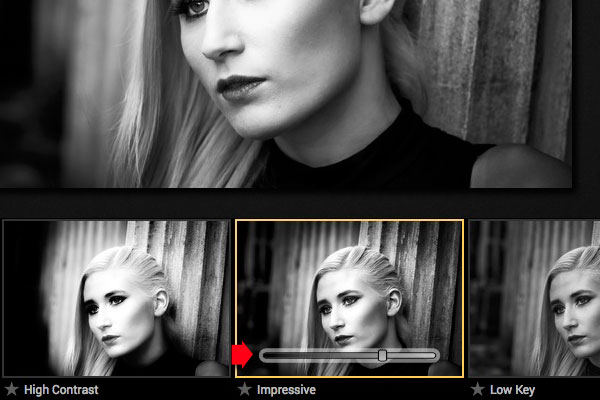

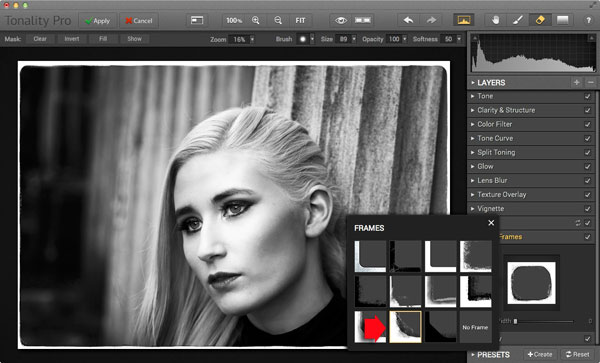
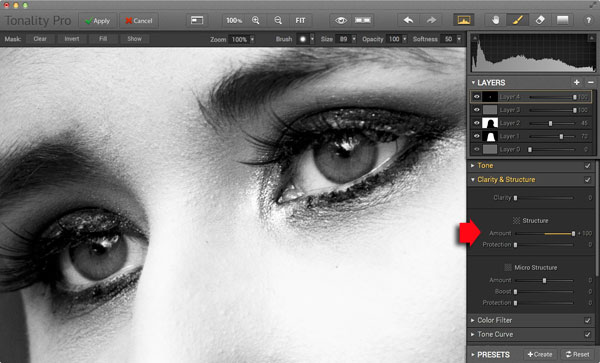


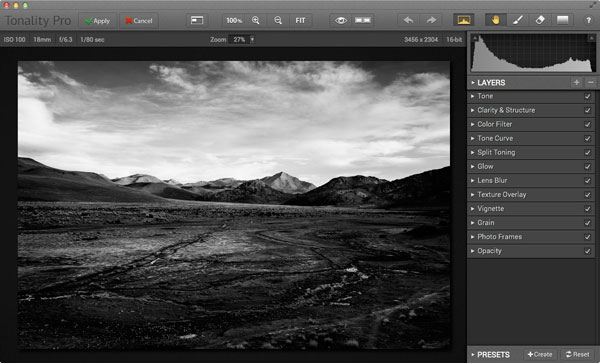
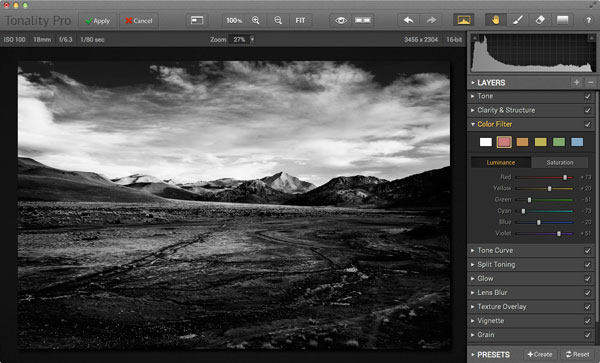
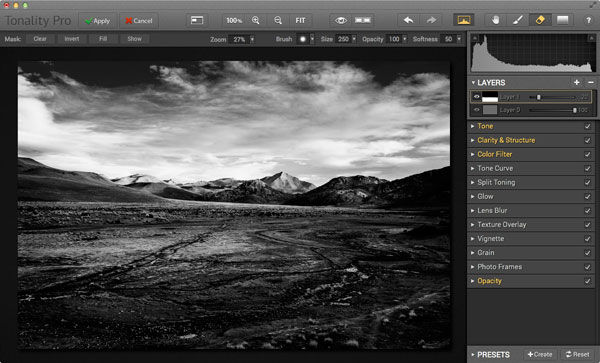
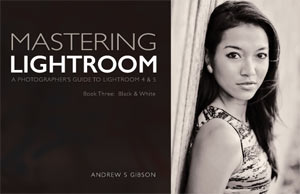 My ebook Mastering Lightroom: Book Three – Black & White goes into the topic of black and white in depth. It explains everything you need to know to make dramatic and beautiful monochrome conversions in Lightroom, including how to use the most popular black and white plug-ins. Click the link to visit my website and learn more.
My ebook Mastering Lightroom: Book Three – Black & White goes into the topic of black and white in depth. It explains everything you need to know to make dramatic and beautiful monochrome conversions in Lightroom, including how to use the most popular black and white plug-ins. Click the link to visit my website and learn more.
You must be logged in to post a comment.