The post Mastering Lightroom Keywords in a Flash appeared first on Digital Photography School. It was authored by Simon Ringsmuth.

As your collection of photographs grows, it’s important to have a way to manage all those images. Lightroom keywords can help you tame your ever-increasing photo library, but mastering them can take a bit of practice. Whether you’re a Lightroom veteran or completely new to the software, these tips and tricks will save you plenty of time and a few headaches too.

Nikon D750, 95mm, f/3.3, 1/250 second, ISO 250
Understanding keywords
Lightroom keywords are like tags on a social media post. They help categorize your pictures according to specific elements contained therein, as well as broader themes you can’t necessarily see.
For instance, let’s say I post the following picture of a mockingbird on a social media site. The caption contains text I might share with the image, along with a few hashtags.

I shot this mockingbird on a chilly November morning. So fun to get out and enjoy the great outdoors! #Nature #Bird #Mockingbird #Outdoors #Oklahoma #Nikon #Sunshine #Happy
Each of those hashtags could be considered a keyword: they help describe and categorize the image. You can’t see that I shot the picture with a Nikon camera. And yet I used the #Nikon hashtag in case people are searching for images taken with that type of gear. I also added the hashtag #Happy because this is a picture that makes me feel joy.
Keywords in Lightroom work in the same way. When you apply them to your images, you are helping make sure you have a way to organize and locate your pictures later on. It might take a bit of work (but not much!) to apply keywords, but that work can pay huge dividends down the line.

Nikon D750, 125mm, f/4, 1/180 second, ISO 180
Adding keywords on import
The process of adding Lightroom keywords is pretty straightforward. Lightroom has a number of tools to help you with this step in the process in order to make your job as easy as possible.
You can add keywords to pictures at any time, but the best way is to apply them when you initially import your images.
I usually shoot in batches, so all the photos from any given import operation generally have similar subjects and themes. That makes adding keywords en masse quite practical as opposed to entering them later, but you can certainly do that too.

You can add keywords during the import phase.
In the above photo, you can see the import dialog with thumbnails of several pictures I shot on a foggy morning. Applying keywords when importing them into Lightroom will help me later when I want to find these same images.
On the right side of the Import screen is a panel called Keywords. You can use this to type in a set of words that describe the pictures, just like you would add hashtags to the pictures on social media. For the images above, I would use keywords such as Morning, Fog, and Sunrise.

Lightroom keywords are kind of like social media hashtags. Use them to describe your image as well as non-visual aspects – like how it makes you feel.
You can also create a Metadata Preset that applies a specific set of keywords. Choose the “New…” option under the Metadata section of the Apply During Import panel.
Then navigate to the Keywords section and enter the keywords you want to apply.
Save it as a new Metadata preset, and you can apply these keywords as a batch to a group of images on import.

You can create a metadata preset that includes a set of Lightroom keywords to apply during import.
If you don’t want to apply keywords when importing, you can do it in the Library module after finishing the import. In some ways, this process is even easier than applying on import, but I find that if I don’t do it right away (i.e., when importing), I tend to forget. I can sometimes end up with a huge backlog of photos to keyword, so I prefer to get it done right away and not worry about it later on.
Adding keywords in the library module
In the Library module, select the photos to which you want to apply keywords. Then you can add keywords using a few different methods.

You can also add keywords after importing using the Library module.
The most obvious way to enter Lightroom keywords is to just type them in the text entry box in the Keywording panel.
Separate each keyword with a comma and add as many keywords as you want.
Lightroom will offer keyword suggestions based on what it thinks you might want to use, but I don’t find these to be particularly helpful.

Use the Keywording panel to enter keywords for your images, and separate each keyword with a comma.
If you have several keywords you find yourself using consistently, you can store them in a Keyword Set. This is a collection of Lightroom keywords that are particularly useful for certain shooting situations, such as Outdoor Photography, Portrait Photography, or Wedding Photography.
Click the drop-down menu to select a set, and then click individual keywords to add them to an image or a batch of selected images.

Lightroom has a few existing Keyword Sets, but you can create your own as well.
Scrolling down below the Keywording panel brings up another panel called Keyword List. As its name implies, this is a list of every single keyword you have ever used in Lightroom. It also shows a number indicating how many photos to which that keyword has been applied.
Select one or more photo thumbnails and then click the checkbox next to one of the existing keywords to apply them to the images.
If you have hundreds of keywords, you can narrow the list by searching for specific keywords using the search box at the top of the Keyword List panel.

The keyword list can be used to quickly add existing keywords to images
One other way to add keywords is to use the spray-can icon near the bottom of the Library module.
Click the icon and then select Keywords from the drop-down menu.
Enter any keywords you want to apply and then click the pictures on which you want to apply them.

Use the spray paint icon to add keywords to images with a single click, or multiple images by clicking and dragging
I don’t find the Painter tool to be especially useful, but plenty of photographers use it in their workflows. Your own usage will vary, but the bottom line here is that there are many ways to add Lightroom keywords to your pictures. The important thing is to find a solution that works for you.
Searching and sorting
After you have keywords applied, you can use them in a variety of ways to organize and search through your pictures.
If you just want to find images with one specific Lightroom keyword quickly, you can click the arrow icon next to a word in the Keyword List panel.

If you want to revert to showing all your pictures, select the Library menu, and then un-check the “Enable Filters” option. You can also press Ctrl-L (or Cmd-L on a Mac) to do the same thing.
Another way to use Lightroom keywords for finding specific images is to use the Filter bar.
In the Library module, choose the View menu and then “Show Filter Bar,” or press the “\” key. This brings up a search interface that lets you filter your photos according to hundreds of individual criteria.

The filter bar lets you search for a wide variety of image data, including keywords.
Type the keyword you are looking for in the search bar, and Lightroom will instantly pare down your images to show just the ones you need.
You can also adjust the criteria from “Contain All” to more than a half dozen other options such as Contain, Starts With, or Are Empty.

My favorite use of Lightroom keywords is in conjunction with smart collections. These are collections of images populated on the fly according to the criteria you set.
Every time I do a photo session, I assign the keyword “PhotoSession” on import. These are automatically sent to a Smart Collection containing, as you would expect, every photo from a session.
I also have smart collections for my personal photographs. Since I keep everything in the same Lightroom catalog, I use keywords to sort it all out.

Smart Collections are a great way to use Lightroom keywords to organize your photos.
This means that I never have to think about which photos are from my formal sessions and which ones are not. Lightroom keywords and Smart Collections handle this task for me, which means I have more time to focus on editing instead of sorting.

Nikon D750, 180mm, f/2.8, 1/500 second, ISO 1800
Conclusion
If you haven’t used Lightroom keywords, I think you will be surprised at how helpful they can be. It takes just a small amount of work on your part to apply keywords, but the end result is a library of images that is much easier to tame.
Do you have any tips or tricks for mastering lightroom keywords? Leave your thoughts in the comments below.
The post Mastering Lightroom Keywords in a Flash appeared first on Digital Photography School. It was authored by Simon Ringsmuth.






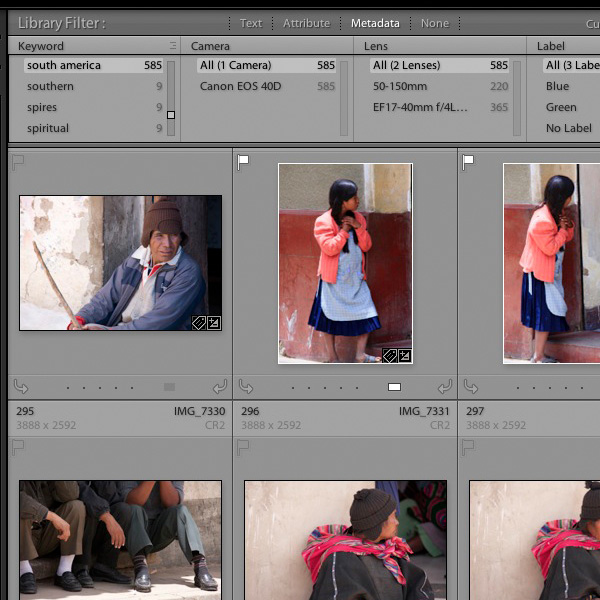
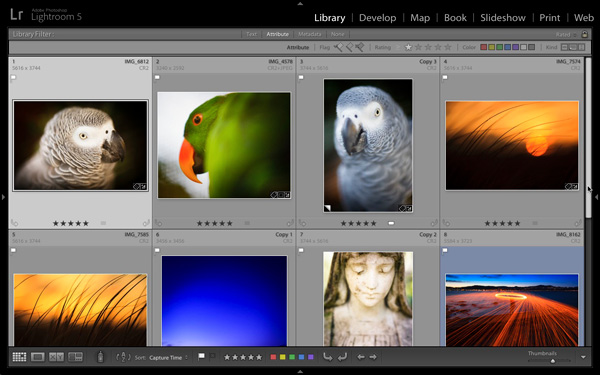
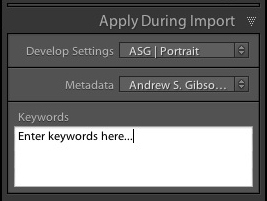

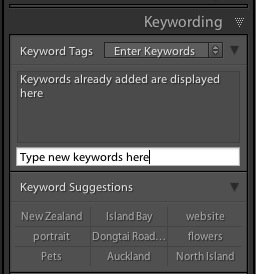
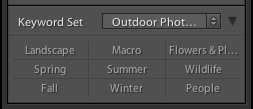
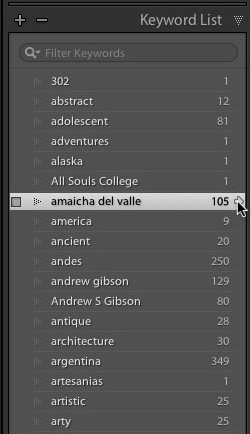
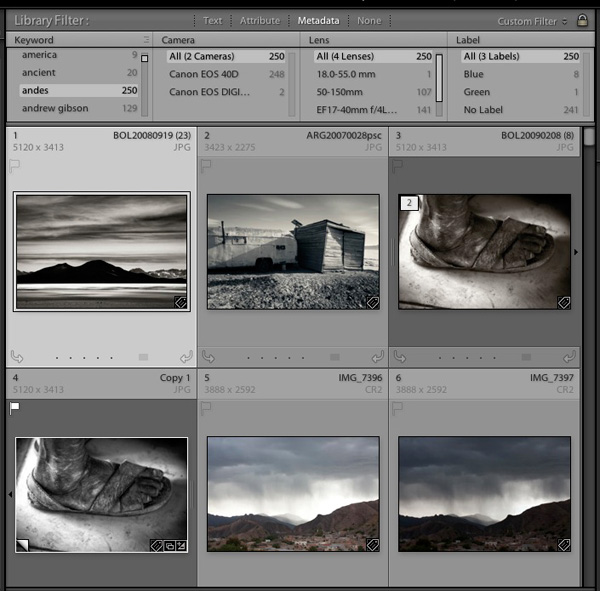
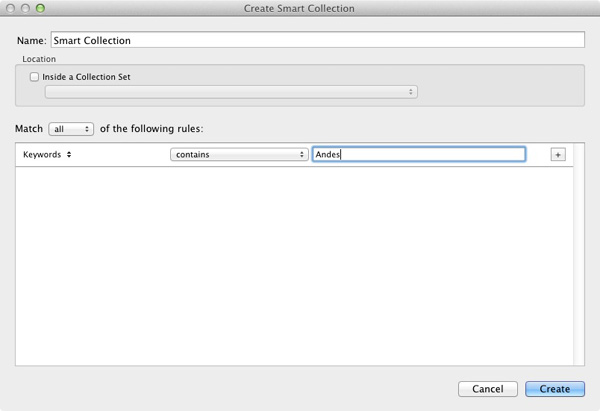
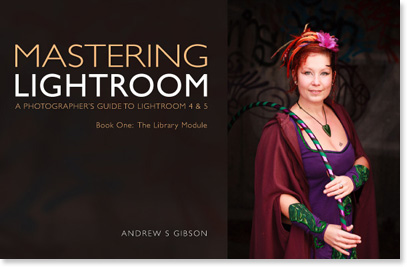
You must be logged in to post a comment.