The Lenovo Yoga book is a thin and light 2-in-1 laptop with a metal body, watchband-style hinge, 10.1″ IPS display, Intel Atom X5 processor, 4GB of memory, 64GB of storage space and Dolby Atmos surround sound. It is available with Windows or running Google’s Android mobile OS.
What’s really unusual about it though, is its Halo ‘on-demand’ keyboard. The Halo keyboard does not have any physical keys but is a touchscreen on which keys appear with a solid white outline when they are activated or needed. Lenovo says the halo keyboard constantly adapts to the typing habits of its user and that the typing experience is comparable with that of a physical keyboard.
When the keyboard is not in use you can use the surface for writing or drawing with the real-pen stylus accessory. The real-pen can use real ink tips to write or draw onto a piece of paper covering the multi-use keyboard panel. It also works as a stylus when used straight on the panel. All writing or drawing is instantly digitized and saved in the note-saving app. The real-pen is powered by Wacom technology and offers 2,048 pressure levels and 100-degree angle detection.
Thanks to its unusual keyboard/graphics tablet combination the Yoga Book could be an interesting new option for image editing on the go. That said, its limited processor power does not make it look like an ideal solution for batch processing and other power-hungry tasks. In Europe the Yoga Book will be available this month. The Android version will cost €499 (approximately $ 560), the Windows version is €100 more. In the US, the Yoga Book will be sold online by the end of October but no pricing information has been released yet.
LENOVO REVEALS THE YOGA™ BOOK – THE 2-IN-1 TABLET FOR PRODUCTIVITY AND CREATIVITY
YOGA BOOK RE-EXAMINES HOW A TABLET SHOULD LOOK AND ACT, WITH NEVER-BEFORE-SEEN FEATURES SUCH AS AN INSTANT HALO KEYBOARD AND A DUAL-USE STYLUS THAT WRITES ON PAPER AND SCREEN
- THE YOGA BOOK HARNESSES THE BEST OF THE TABLET WHILE INTRODUCING NEW PRODUCTIVITY AND CREATIVE HARDWARE AND SOFTWARE, WITH HALO KEYBOARD FEATURE, REAL-PEN ACCESSORY AND BOOK UI.
- THE YOGA BOOK’S HALO KEYBOARD FEATURE WEAVES SOFTWARE AND HARDWARE INTO ONE INTERFACE, ALLOWING FOR A TYPING EXPERIENCE THAT FAR SURPASSES CONVENTIONAL TABLETS AND MATCHES THAT OF PHYSICAL KEYBOARDS.
- DRAWING INSPIRATION FROM THE ELEGANCE AND SIMPLICITY OF NOTEBOOKS, THE YOGA BOOK’S REAL-PEN ACCESSORY ALLOWS USERS TO WRITE AND DRAW WITH PEN AND PAPER WHILE INSTANTLY DIGITIZING THEIR NOTES AND SKETCHES.
- THE YOGA BOOK’S THIN AND LIGHT DESIGN, 15-HOUR BATTERY LIFE AND 360-DEGREE WATCHBAND HINGE GIVES ON-THE-GO TABLET USERS THE FREEDOM TO WRITE AND DRAW ANYWHERE, MATCHING THE MOBILITY OF A SMARTPHONE WITHOUT HAVING TO CARRY A LAPTOP OR DETACHABLE.
- THE YOGA BOOK, AVAILABLE ON BOTH ANDROID AND WINDOWS, IS THE WORLD’S THINNEST AND LIGHTEST 2-IN-1 TABLET, AND A DIRECT RESPONSE TO USER DEMANDS FOR A BETTER EXPERIENCE FOR PRODUCTIVITY ON TABLETS.
BERLIN, Germany – Aug. 31, 2016 – Lenovo (HKSE: 992) (ADR: LNVGY) today launched the Yoga Book, the world’s thinnest and lightest 2-in-11 tablet, designed for unmatched productivity while on-the-go. Built for mobility and to solve the most common challenge among tablet users – how to achieve productivity and entertainment in one device – the Yoga Book is a tablet that looks and acts like no other. Up until now, we’ve been using tablets in ways we weren’t meant to: for productivity, for example, which becomes painful when typing or applying a stylus onto a touch screen that you’re using on-the-go. The Yoga Book removes that difficulty by taking the fundamental building blocks from the DNA of what makes a great tablet – namely portability, long battery life and a rich app ecosystem – and entwines it into a strand of creativity and productivity through a suite of powerful new hardware and software features, including:
- The instant halo keyboard
- The dual-use stylus that writes on paper and screen
- The productivity-driven Book UI
Quote
“We set out to redefine the tablet category conundrum, namely that consumers no longer separate their activities into productivity and entertainment – it all blends together, and so should the device they use,” said Jeff Meredith, vice president and general manager, Android and Chrome Computing, Lenovo. “The Yoga Book introduces keyboard and handwriting input capability in an elegantly simple, unconventionally slender tablet design. We believe our unique design will offer tablet, 2-in-1 and traditional notebook buyers a first-of-its-kind option for evolving usage trends.”
Ultra-Thin and Light
With two panels that open up like an ultrathin notebook, the Yoga Book is unconventionally slender and light years removed from the tablet that you’re accustomed to using on the go or while sitting in your home. As the world’s thinnest 2-in-1, the Yoga Book is 9.6mm closed, tapering to 4.05mm at its slimmest edge – a thickness of just under three pennies. And because it’s also the lightest 2-in-1 in the world at 690 grams (1.52 pounds), the Yoga Book is made to match the mobility of a smartphone, so you can easily hold and carry, just like a book. Users who take the Yoga Book with them on day trips have the option to work anywhere – on a busy commute, in a packed waiting room or on a crowded countertop – if and when they feel like it, thanks to the thin and light design, 15-hour2 battery life and a watchband hinge that folds 360 degrees. And if users don’t feel like working, they’ll have a top-of-the-line entertainment tablet to keep them company, with a 10.1-inch IPS FHD screen, high-quality sound enhanced with Dolby Atmos® and 64GB of memory.
Instant Halo Keyboard
The Yoga Book’s first productivity feature is also what makes the thin and light design possible: the halo keyboard, a full touch screen backlit keyboard that weaves software and hardware into one fluid interface. The touch screen is made with glass that was meticulously chosen to give a rough, matte feel and finish, along with anti-glare coating to ensure the best possible touch-typing experience. The keyboard lacks any physical keys, showing up as a solid white outline on the Yoga Book’s second panel only when it’s needed. The halo keyboard constantly ‘learns about and adapts to’ the typing habits of its user, with built-in prediction and artificial learning software. This software also allows for continuous optimization. Along with built-in, sensitive haptic technology, which enables touch feedback to guide typing and reduce mistakes, the halo keyboard far surpasses the typing experience and speed of a normal tablet, and is comparable with that of a physical keyboard.
Real-Pen Accessory – Dual Use Stylus
The flush surface of the halo keyboard feature also allows for a few additional uses when paired with the Yoga Book’s standard real-pen accessory, a dual-use stylus. Inspired by the elegance and simplicity of real notebooks, Yoga Book is an acknowledgement that we all still love to write and draw on paper. Users can now write with the real-pen accessory that holds real ink tips onto a piece of paper or notepad covering the multi-use keyboard panel, or as a stylus when applied straight onto the panel. Everything they create, from doodles and drawings to notes, is instantly digitized and saved with the Lenovo note-saving app.3 Roughly the size of a conventional ink pen, the real-pen accessory is powered by Wacom feel™ IT technologies to work with the state-of-the-art electro-magnetic resonance (EMR) film housed within the multi-use keyboard, which enables this real-time digitization.
The multi-use keyboard and real-pen accessory recreate the natural feel of drawing flat on a paper surface instead of directly onto a computer screen, without having to block parts of the art work with the hand or stylus. Or you can draw directly on the screen as well, depending on preference. The real-pen accessory can draw with the precision of a pencil or paintbrush, with 2,048 pressure levels and 100-degree angle detection. In addition, you’ll never have to charge or replace it – the real-pen accessory doesn’t require batteries and its ink can be replaced with standard ink tips, just like that of a conventional pen.
Book UI and Hinge
As a 2-in-1 that weaves together both hardware and software, Yoga Book truly brings work and play into one tablet through the Book UI, the Yoga Book’s specially adapted Android 6.0 operating system that draws from the best UI features of laptops and tablets. The Book UI allows several apps to run at once through multiple windows that can be pinned, maximized or minimized, as well as a taskbar that keeps track of your apps and common Windows keyboard shortcuts and action keys. This additional new workload is easily handled by the Yoga Book’s powerful Intel® Atom™ X5 processor and 4GB of memory. And Windows users also have the option to work on that platform, as the Yoga Book is available on Windows 10.
Constructed from a combination of magnesium and aluminium alloys, the Yoga Book is robust in build and guaranteed to turn heads. As with all Yoga products, it has the distinctive watchband-style hinge. This time, the hinge is engineered to be smaller and features a custom-made three-axis hinge, with 130 different mechanical pieces comprising five different materials. Lab tested more than 25,000 times, the Yoga Book form offers a smooth, seamless transition between the four modes – Browse, Watch, Create and Type. The Yoga Book with Android is available in Gold or Gunmetal, while the Yoga Book with Windows comes in Carbon Black.
Pricing and Availability4
Pricing for the Yoga Book will start at €499 for the Android version and €599 for the Windows version. Pricing and availability may vary from country to country. All will be globally available beginning in September. In the US, the Yoga Book will be sold online by the end of October.






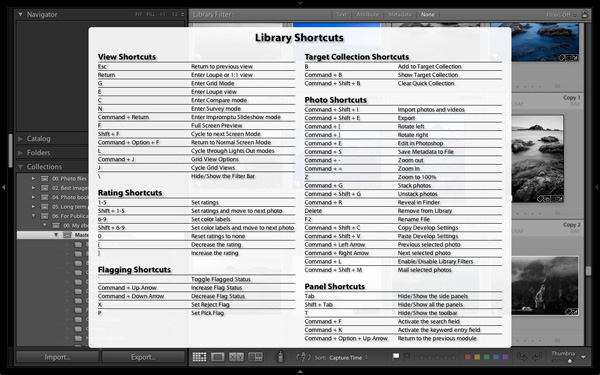
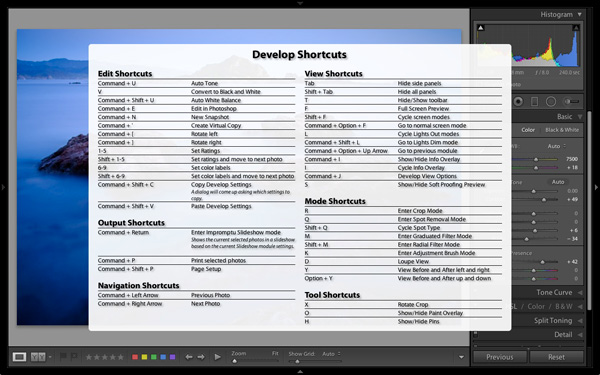

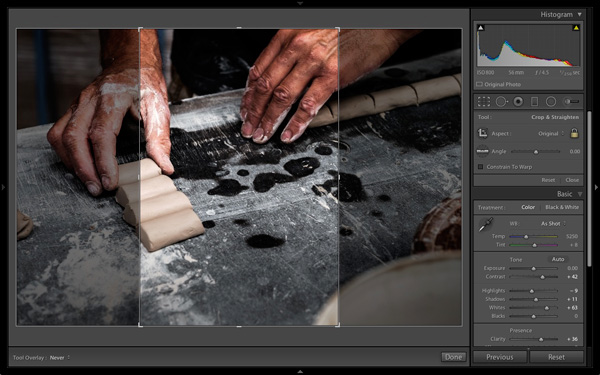
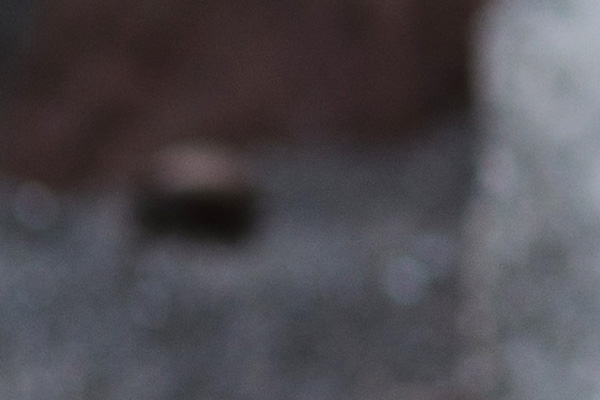
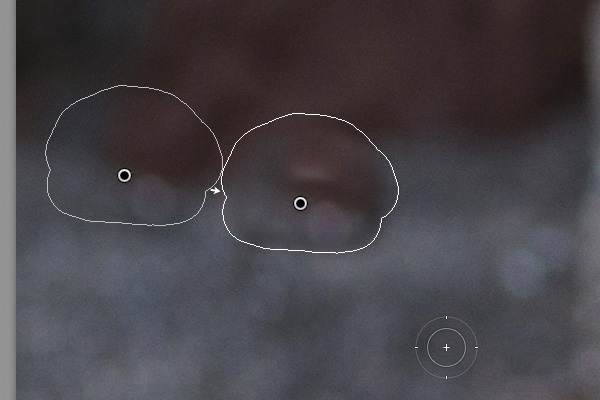
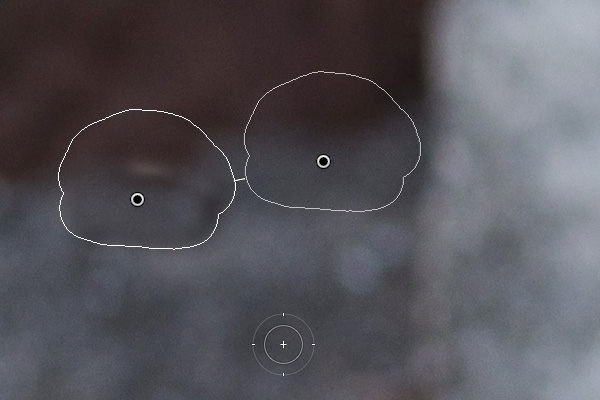

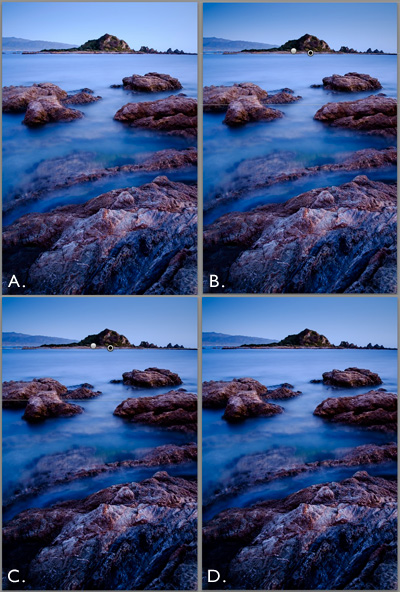
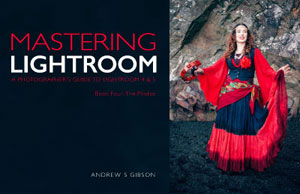 My Mastering Lightroom ebooks will help you get the most out of Lightroom 4 and Lightroom 5. They cover every aspect of the software from the Library module through to creating beautiful images in the Develop module. Click the link to learn more or buy.
My Mastering Lightroom ebooks will help you get the most out of Lightroom 4 and Lightroom 5. They cover every aspect of the software from the Library module through to creating beautiful images in the Develop module. Click the link to learn more or buy.



















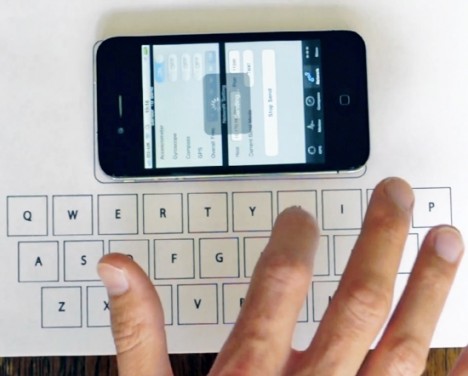


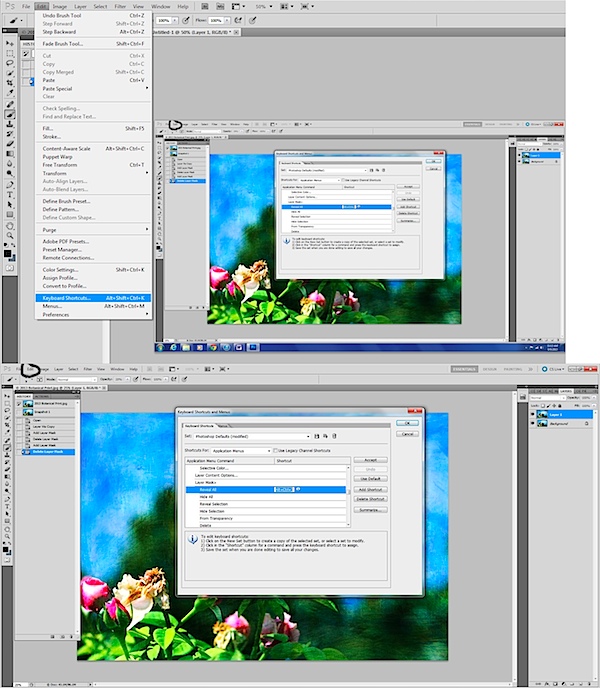
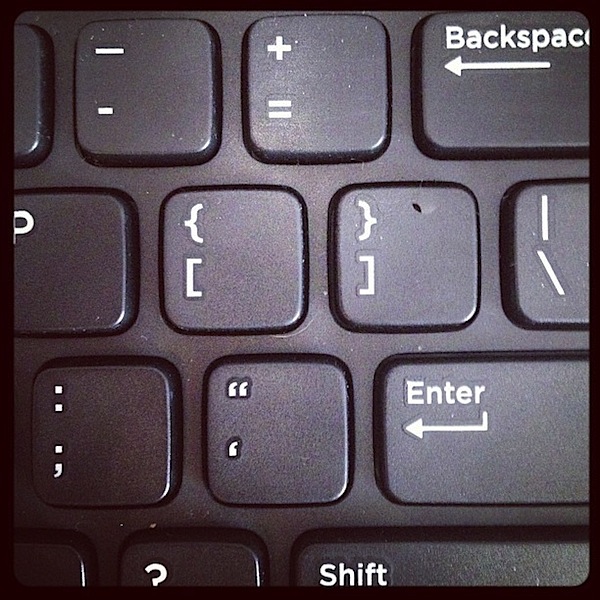
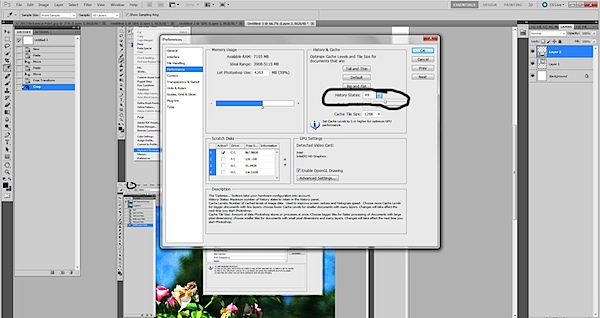
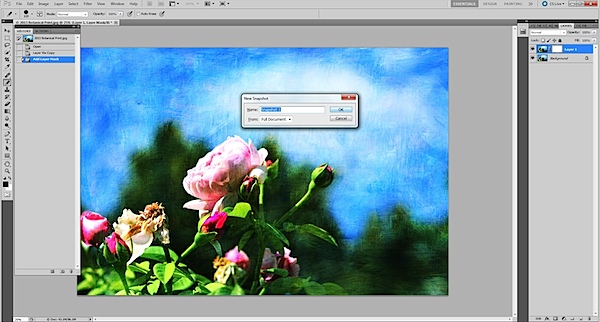

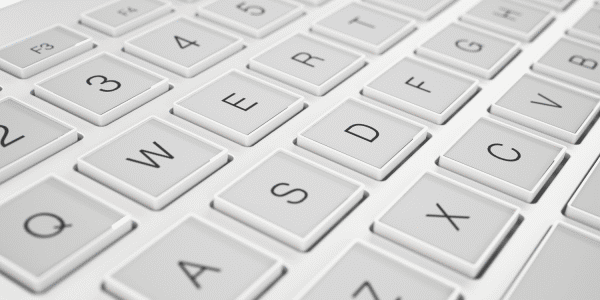
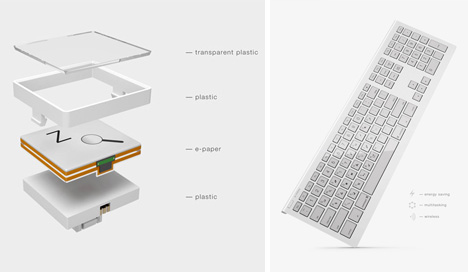


















You must be logged in to post a comment.