The post Lightroom Color Grading: An Easy Way to Supercharge Your Photos appeared first on Digital Photography School. It was authored by Simon Ringsmuth.
The October 2020 update to Lightroom Classic introduced a feature called Color Grading, which puts an advanced color-correction tool in the hands of everyone who uses Lightroom.
For newcomers who have never tried this technique, it can feel a bit overwhelming.
But with a bit of practice, you’ll get the hang of Lightroom color grading in no time at all. And you’ll be able to give your photos the Hollywood treatment you never knew you could achieve!

What is color grading?
While color grading is often associated with film productions, it applies to photography just as easily.
Color grading refers to the process of changing global attributes of an image to give it a specific look or feel. It’s a subjective, stylistic process that can involve many different types of edits, but generally involves changing the appearance of the highlights, shadows, and midtones of a picture. This allows a photographer to create a mood or tone, and convey a certain emotion to the viewer.
In a strict sense, any stylistic adjustments to an image could be considered color grading. Adjusting the HSL/Color panel or tweaking the tone curve are both valid color grading techniques.
However, when most editors talk about color grading, they are referring to the way a specific tint is applied to the shadows, highlights, and midtones.
A common color grading technique in movies, for instance, involves giving shadows a teal color and making midtones more orange. This gives a more intense, cinematic feel to films and the same is true for photos.


Color grading vs split toning
The Color Grading tool replaces a tool called Split Toning, which was available as its own panel in the Develop module in earlier versions of Lightroom.
Split Toning was like a beta version of Color Grading, in that it let users adjust the tint of shadows and highlights, but not the midtones. While this was certainly useful, the omission of midtone editing was a frustrating sore spot that dramatically limited the value of the tool.

Color Grading contains all the functionality of Split Toning – and much more. In fact, any photos that were edited using Split Toning will have their adjustments completely intact thanks to the Color Grading tool.
In addition to midtone editing, the Color Grading tool introduces the vastly more useful color wheels in place of linear sliders:

The Lightroom Color Grading tool: a step by step guide
While the color grading tool has incredible depth, accessing it and getting started could hardly be easier.
Open Lightroom and click on the Develop module.
Then open the Color Grading panel on the right side, and you’re all set.
The Lightroom Color Grading panel consists of three color wheels in the middle, a line of icons at the top, and two sliders at the bottom. Each of the color wheels lets you change the tint of its respective range: midtones, shadows, and highlights.

Click and drag anywhere on one of the color wheels and you will immediately see the edit applied to your image. As you drag the slider, note that the distance from the center adjusts the saturation of the color grade, while the position of the slider around the circle adjusts its hue.
You can also click and drag the inner circle to adjust only the saturation and use the outer circle to adjust the hue. The slider at the bottom can be used to change the overall luminance of the midtones, shadows, or highlights, depending on which color wheel you are using.

Click and hold the eye icon just below and to the right of a color wheel to temporarily remove the tint adjustment, and then release the mouse button to re-engage the adjustment. Double-click anywhere inside a color wheel to reset the tint if you want to start over.
The Blending slider at the bottom of the Color Grading panel lets you adjust how much the midtones, shadows, and highlights blend together.
The Balance slider lets you customize the overall balance of highlights and shadows; values greater than 0 make the highlight edits more pronounced, while values less than 0 increase the presence of the shadow edits.

Look closely at the top of the Color Grading panel and you will see a strange-looking row of circular icons. The first appears to be some kind of alien hieroglyph, while the rest look like circles with different shading patterns. These switch between the different modes within the Color Grading panel.
The first icon, with three small circles, shows all three editing options at once: Highlights, Midtones, and Shadows. The others let you adjust a single parameter at a time. The final icon is a global Hue/Saturation/Luminance adjustment.

If you want more fine-tuned adjustments, you can click on one of the icons that show a much larger version of any of the three adjustment parameters. This can help you select your adjustments with pinpoint accuracy and give you greater control over precisely how your edits are implemented.
How to use the Color Grading tool for great results
As you make adjustments, keep in mind that there is no one correct way to use the Color Grading panel. It’s merely another tool in your arsenal to help you get your images looking the way you want.
That being said, if you want to get your feet wet but aren’t sure how to start, let’s walk through a color grading edit so you can see firsthand how it can be used to give your pictures an extra bit of punch and visual impact.

For a scene like the one above, with a lot of tonal variety, I like to start by editing the shadows first. Rather than using the all-in-one adjustment option with all three circles showing, I prefer to use the larger circles to edit each parameter individually. I like the fine-grained control this gives me.
I recommend you start by adjusting the Luminance slider, which will make the darkest portions of the image even darker when pushed to the left, or brighter when pushed to the right. For this example, I’m going to make shadows punchier by decreasing the luminance.

Then click and drag on the color wheel to add a teal tint to the shadows; this will start to give the photo a more cinematic feel. Your shot might look a little weird with only the shadows adjusted, but it will come together after you customize the highlights and midtones.

Next, click the Highlights option and adjust the Luminance slider to make the brightest portions of the photo lighter or darker. Some people prefer to adjust the Luminance before doing any color editing, but this is up to you.
Once you have the Luminance adjusted, click on the wheel to add a bit of orange. This will make the brightest portions of the image really stand out from the darkest portions of the image, since teal and orange are on opposite sides of the color wheel.

At this point, the example image is starting to come together. It has a grittier, cinematic feel compared to the original, thanks to a touch of teal in the shadows and orange in the highlights.

After the highlights and shadows are edited, head to the Midtones wheel to give your image a warmer or cooler feel overall. Instead of changing the appearance of the brightest or darkest portions of your image, the Midtones wheel affects everything between those two extremes.
Midtone adjustments are useful for giving your entire picture more of a warm or cool feeling. Adjust the Luminance slider, then click and drag the dot to orange or red to make your photo warmer, or blue to make it cooler.

At this point, the image is nearing completion, and you can see the results below. It’s a far cry from the original, which feels flat and boring by comparison.

After editing the shadows, highlights, and midtones, it’s time to tweak the Blending and Balance sliders.
As I explained above, blending refers to how much each of the three parameters stays within its own range. It has a default value of 50, which results in a relatively smooth color grade overall.
Sliding Blending to the left means the edits to shadows are confined almost exclusively to the darkest portions of the shot, and the edits to the highlights are confined almost exclusively to the lightest portions of the shot. A balance of 0 essentially makes each of the edits stay in its own lane and not affect the rest of the picture. And bringing the Balance slider to the right will increase how much each tonal area overlaps with one another. The result is often quite subtle, but can have a noticeable impact when applied carefully.

Now, the Balance slider determines how much of the picture is treated as shadows and how much is treated as highlights. Moving the slider to the left takes whatever adjustments you made to the shadows and applies them to more of the picture overall. The same happens to the highlight edits when you move the slider to the right.
If you have applied a certain tint to the shadows but want that tint to affect more of the picture, move the Balance slider to the left. Likewise, if you want your highlight adjustment to apply to more than just the brightest portions, adjust the Balance slider to the right.

Tips and tricks for Lightroom color grading
The key to color grading is to remember that there is no one magic solution. Don’t think of color grading as a search for the right way to adjust your image, but as a doorway to infinite possibilities that can be used however you see fit.
The best way to learn about color grading is to click around on the color wheels and experiment on your own. Lightroom is non-destructive, so you can always revert back to your earlier image. And in the meantime, you just might find a new way to edit your pictures that you never thought of before.

That being said, these tips will send you on your way to improving your color grading skills:
- Edit your image to have an even exposure prior to using the Lightroom Color Grading tool. Use the Basic panel for highlights/shadows adjustments.
- Give your shadows a richer look by adjusting them to be teal, blue, or purple
- Contrast the highlights with the shadows by making them yellow, orange, or red
- Adjust the midtones a little, but not too much. The midtones should complement the highlights and shadows, not compete by standing out.
- For subtle tweaks, use the Blending slider to control how your graded colors meld together
- Click the eye icon next to one of the color wheels to toggle between a before and after view

Lightroom color grading: conclusion
You should now have enough to get started with Lightroom color grading. Just remember that the goal here is the same as it is with most editing: You want to end up with an image you like! Color grading is just another tool you can use to make that happen.
Lightroom is a non-destructive editor. That means you can always undo your changes, so experiment with color grading as much as you want. And feel free to share your before and after images in the comments below!
The post Lightroom Color Grading: An Easy Way to Supercharge Your Photos appeared first on Digital Photography School. It was authored by Simon Ringsmuth.



































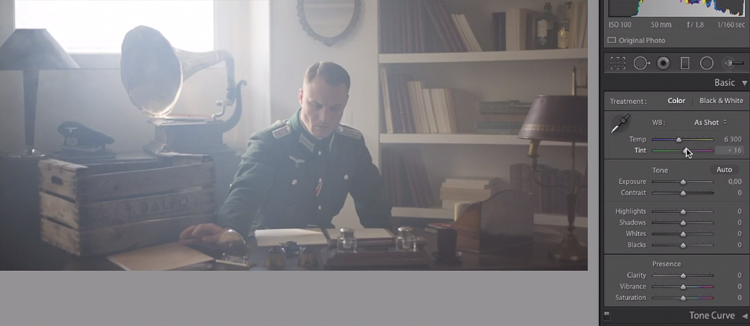

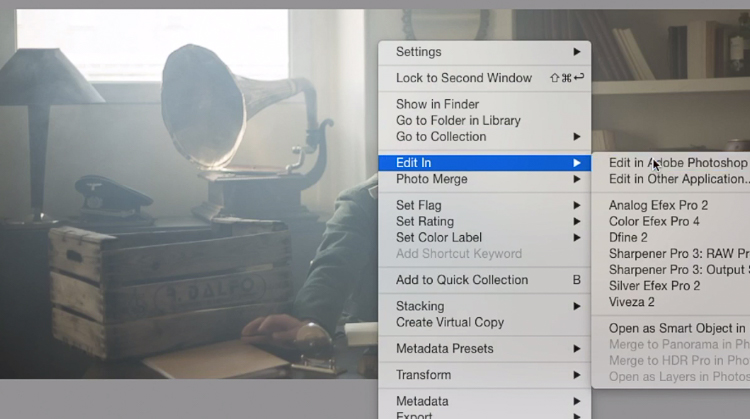
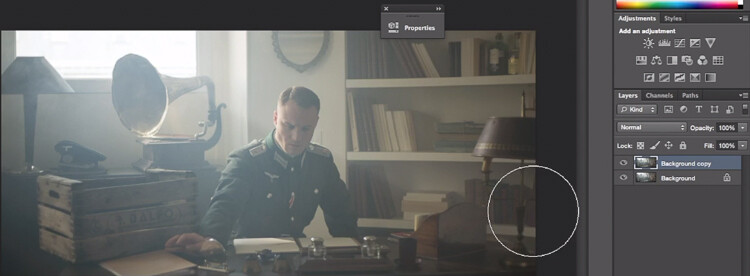
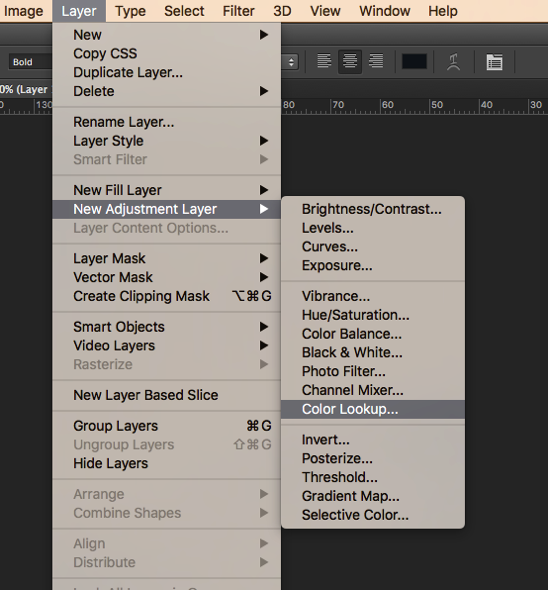
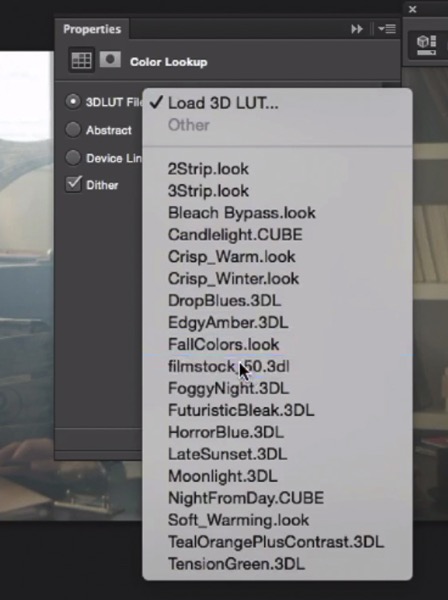
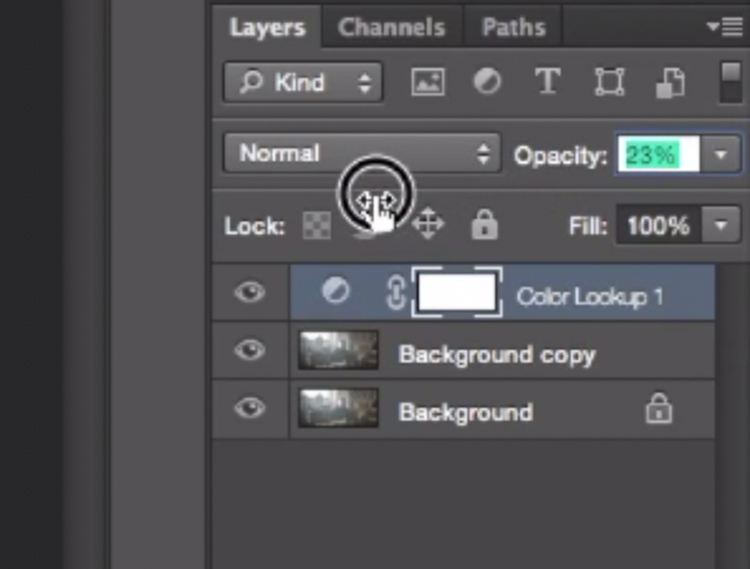
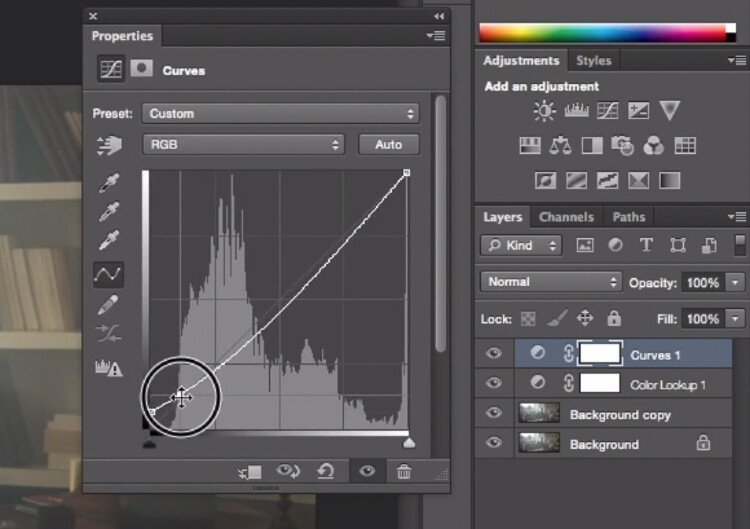
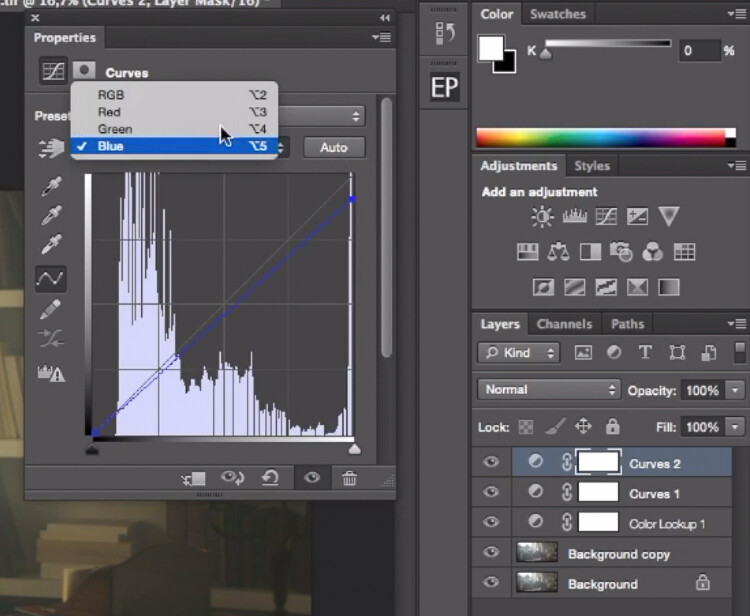
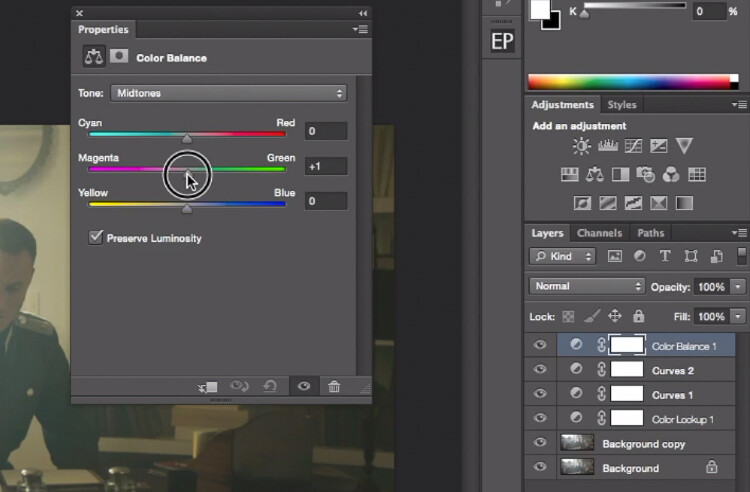

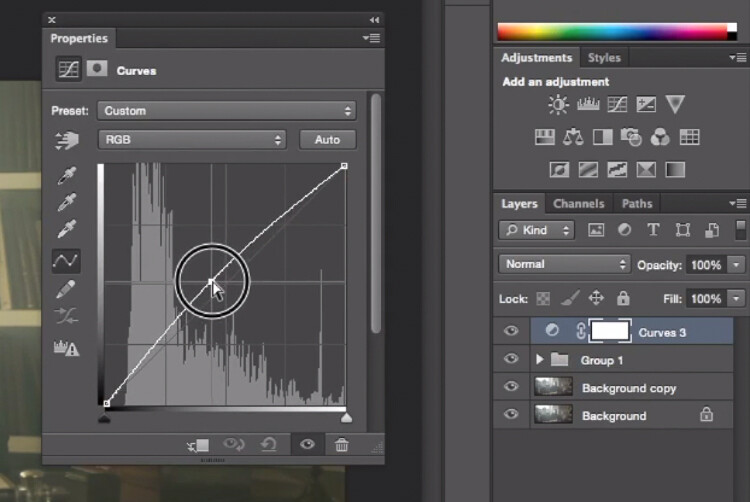
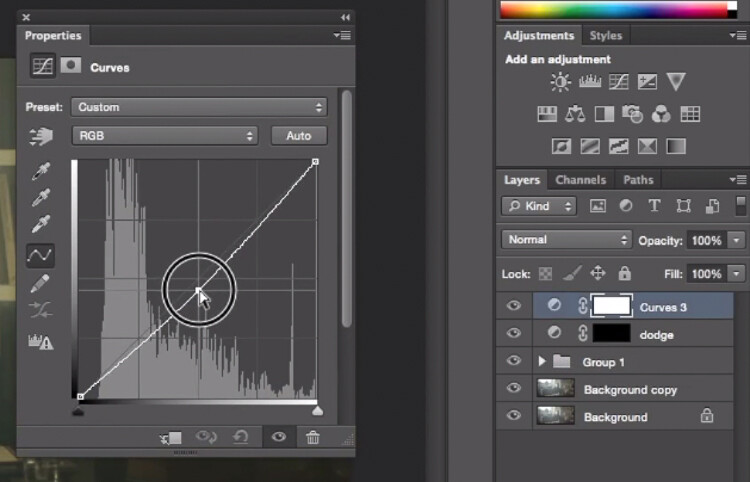
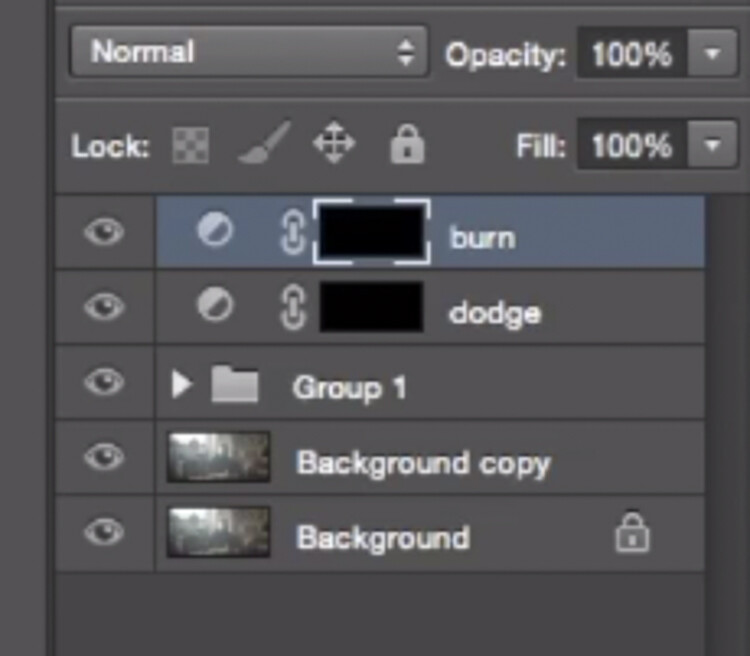
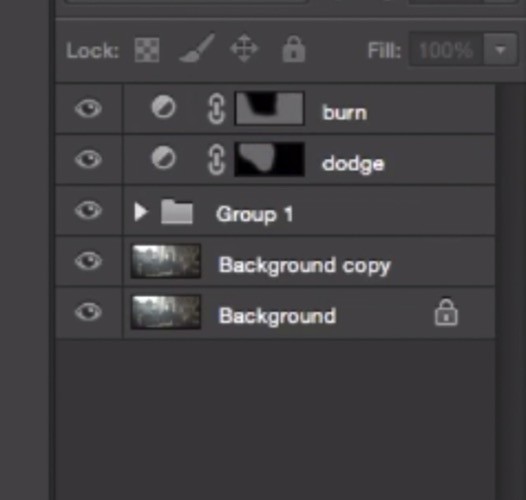


You must be logged in to post a comment.