The post Create Light Beams in GIMP that Glow Without Any Plug-ins appeared first on Digital Photography School. It was authored by Ana Mireles.

Do you want to create light beams with GIMP? While previous versions of GIMP used a process called Alpha to Logo, it’s not available in the latest version. Not to worry, you don’t have to download any plug-in or script-fu, as I’ll show you a step-by-step example to do them manually.

GIMP’s open-source nature can be the most attractive thing for some people and the most off-putting for others. Create light beams used to be a one-click operation, but the script-fu was removed since version 2.10.4. There’s a way to get it back and install it separately, but you can also create them using GIMP’s basic functions.
How to Create Light Beams in GIMP
1. Design the shape
Open the image or canvas where you want to create light beams.
Now create a new layer, I strongly recommend you to name them as you go because you will need a few of them.
Do this in the designated space on the top. Then choose Fill With Transparency and click OK.

In this new layer, draw the shape of your light beam using the Path Tool. Make sure the Edit Mode is set to Design and start drawing.
If you want to create curves, just hold the mouse button and drag the anchor point.

Once you have the shape you want, choose the color by clicking in the patches you find on the left panel.
Then right-click in any anchor point of your shape and choose Edit > Stroke Path from the menu.

This will open a pop-up window.
Select Paintbrush and Emulate Paintbrush.
This will apply the effect using the settings you have in your Paintbrush tool as if you had painted the shape.
2. Create the beam
Now, the stroke needs to start looking like a light beam. For this, you need to draw a lighter outline to it. The easiest way is to right-click on the layer and choose Alpha to Selection.

Go back to the color swatches and choose a lighter hue, or even white.
Create another transparency layer, then go to Edit > Stroke Selection. In the pop-up window choose Stroke Line and set the value that will determine how thick you want it.

Deselect everything and click on the Layer Mask button.
Set it to black (full transparency). This will cover the entire outline you created before, but that’s OK, you’ll make it visible in the next step.
Pick the Paint Brush tool and set the color to white.
Then lower the opacity of the brush and paint over your light beam to slowly make the outline visible. After that, with full opacity, paint over some parts to create highlights.

3. Make it glow
Duplicate this layer and delete the mask. Lower its opacity and then go to Filters > Blur > Gaussian Blur. The value is up to you, I started with 22. Repeat this process a second time, this time changing the values in the Opacity and the Blur filter.

This is how you can create light beams that appear to glow. If you feel like adding a neon effect, keep on reading to learn how.
4. Add some color for a neon effect
With the top layer selected, add a new transparency layer.
Then set the color you want in the swatches.
Since you’re going for a neon effect, I recommend you choose something ‘electric’.
Use the Paint Brush tool to add some colored splats on your design.

Change this layer to Soft Light blending mode at the top of the Layers panel.
Then create another one and do the same with another color. Change this one to HSL Color.

That’s it! Your neon glowing light beam is ready.
Feel free to skip any step or add some more to make it your own.
Remember, the good thing about doing them manually is that you have full control over the outcome.
Extra tip:
If you want it to swirl around something, like mine, just erase or cover with a layer mask the parts that should go behind the subject.

Conclusion
Scripts and plug-ins can save some time, but they aren’t necessarily available or easy to install. Granted, you don’t always know the individual commands that were automated and that makes it difficult.
This process, however, is meant as a starting point to make it less daunting and allow you to get creative. I hope you liked this technique to create light beams in GIMP without any plug-ins.
Want to learn more GIMP Tutorials? You may like:
- A Brief introduction to GIMP Software
- Creative Uses for the GIMP Jigsaw Pattern
- How to Use Gimp for Basic Photo Re-Touching
- Make your Photos Sparkle with GIMP
- 5 Top Tips for Working with Gimp
The post Create Light Beams in GIMP that Glow Without Any Plug-ins appeared first on Digital Photography School. It was authored by Ana Mireles.





















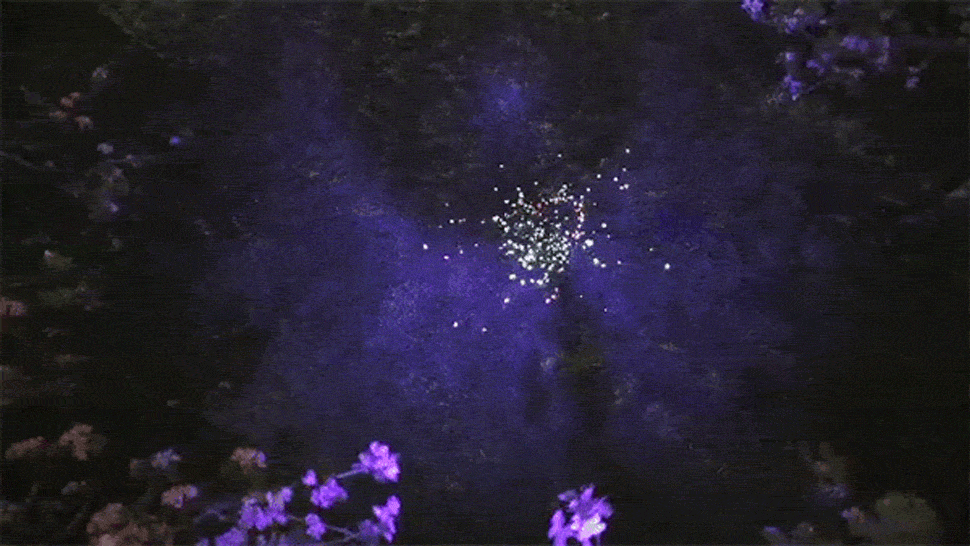


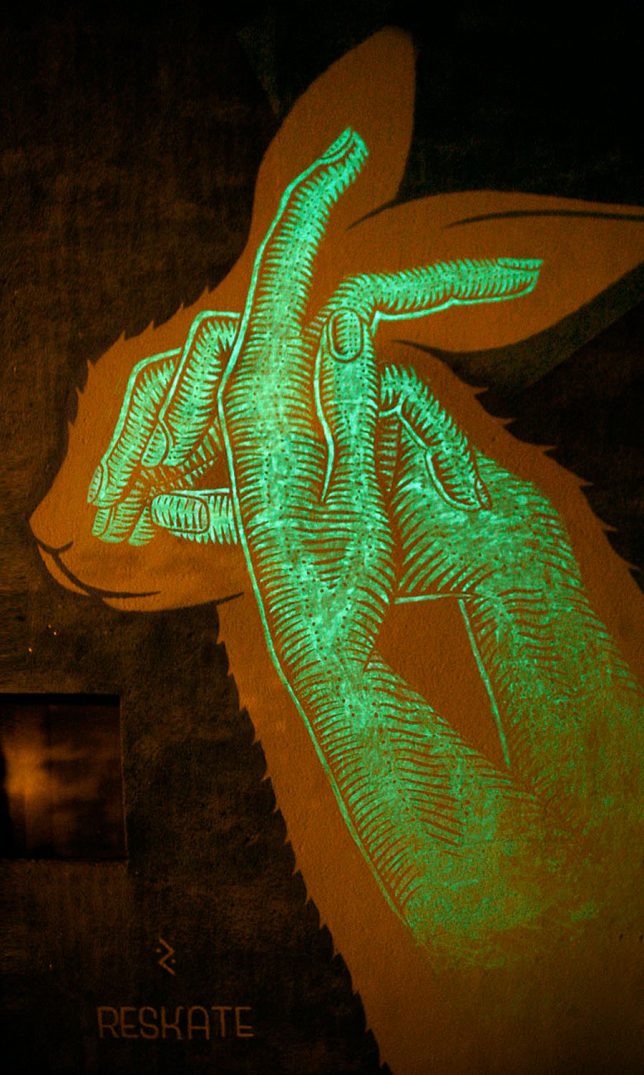




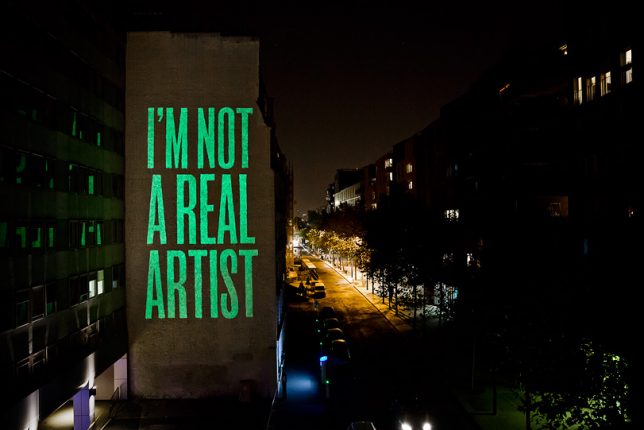

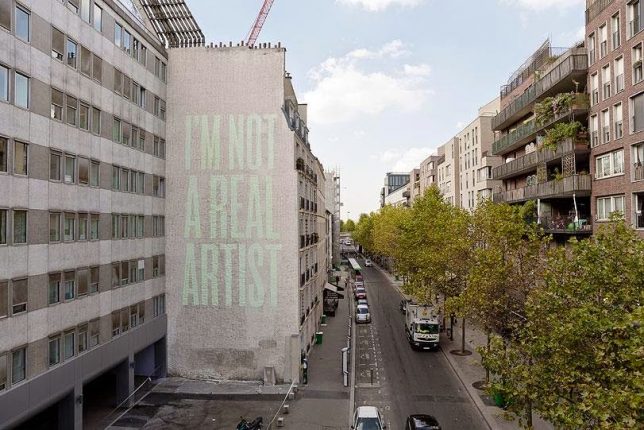
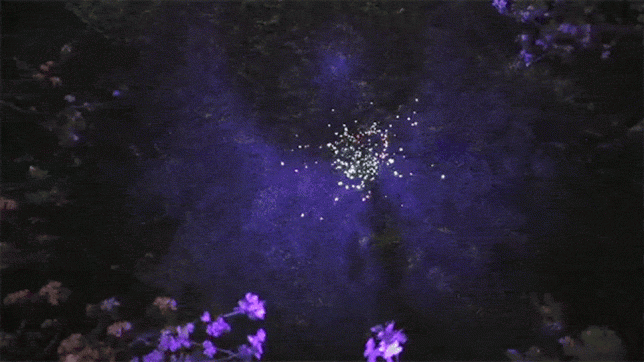

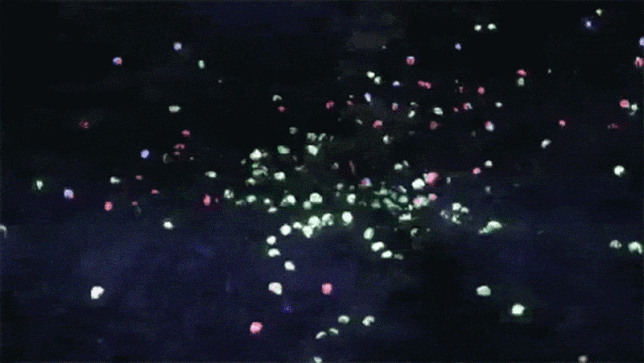




















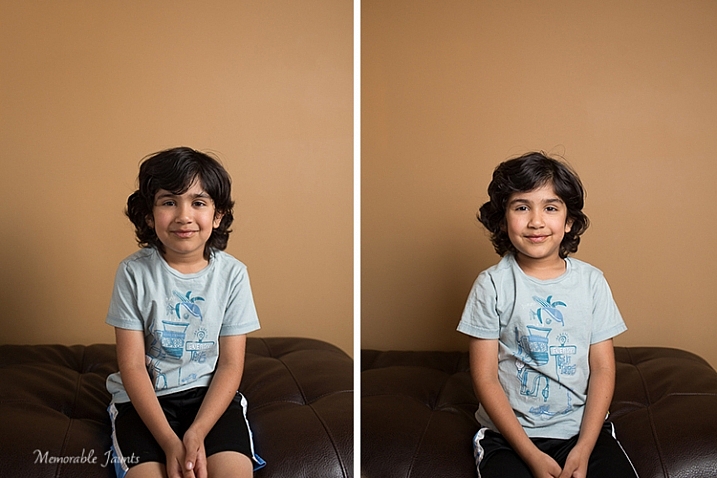


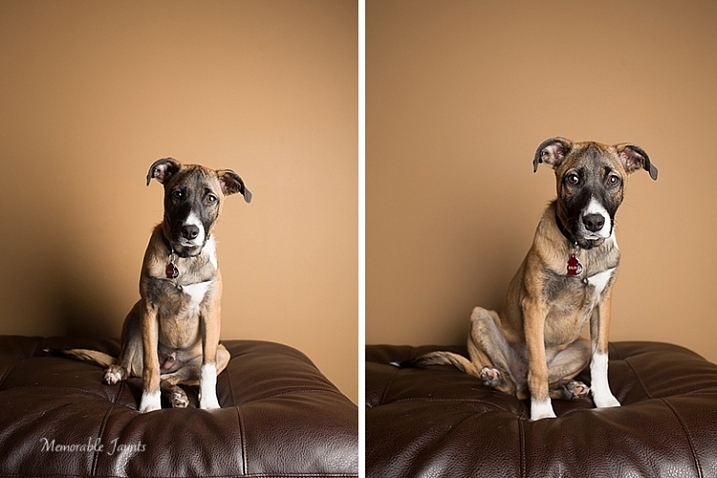

























































You must be logged in to post a comment.