 |
Optical manufacturer Zeiss has announced a new set of lenses based on its Supreme Prime range but which are designed to produce attractive flare easily and in a controlled manner. The Zeiss Supreme Radiance Prime lenses will only be available as a set of seven focal lengths and can only be ordered between now and the end of March 2020.
The lenses have been created to enable cinematographers to introduce a controlled amount of flare into their productions without losing optical quality. The company claims the Supreme Radiance lenses will provide consistent effects and won’t compromise contrast or light transmission. A new T*Blue coating has been used to generate the flare in the lenses, which are otherwise exactly the same as the existing Supreme Primes.
 |
The flare from the lenses has a blue tone, and those quoted as having used the lenses talk of a look that is sharp but soft at the same time and highlights the glow. The coating also lends a slightly warmer tone to the footage.
The set of seven lenses will cover focal lengths from 21mm to 100mm, and a wide covering circle means they are suitable for large format sensors. All are compatible with the ZEISS eXtended Data metadata system and Cooke’s i/Technology for recording shooting information on along with each frame to help special effects teams integrating additional content into the picture.
Zeiss hasn’t yet announced a price for the lenses but says they will start shipping April 2020. For more information see the Zeiss website.
Press Release:
ZEISS Unveils New High-End Cinematography Optics: ZEISS Supreme Prime Radiance Lenses
A Modern Lens, based on ZEISS Supreme Prime lenses, with Controlled Flares – orders possible by 31st March 2020!
ZEISS has unveiled the ZEISS Supreme Prime Radiance lenses, an exclusive new set of seven high-end cinematography lenses. The lenses are based on the high-speed ZEISS Supreme Prime lens family with the benefit of the new T*blue coating, which offers a distinctive look and consistent flares without any compromises.
“The ZEISS Supreme Prime Radiance lenses deliver stunning, consistent flares across all focal lengths that cinematographers can create at will,” says Christophe Casenave, Product Manager for Cinema Products at ZEISS. “The new lens family has been infused with ZEISS’s experience and passion for premium-quality cinematography lenses – combined with its aspiration to support filmmakers throughout the creative process,” says Casenave.
ZEISS Unveils New High-End Cinematography Optics: ZEISS Supreme Prime Radiance Lenses
Controlled images that exude artistic flair
The ZEISS Supreme Prime Radiance lenses are available as a set of seven focal lengths of between 21 and 100 millimeters, all with a maximum aperture of T1.5. This makes it possible to capture subtle nuances, even in poor light.
“When we spoke to filmmakers and industry experts, we took a close look at the appeal of flares and their unique impact on the atmosphere of a movie,” says Casenave. He describes how ZEISS is responding to users’ needs to integrate flares to ensure greater creative freedom with the lenses: “We didn’t just want to reproduce the effects, but to create tools that would allow this effect to be achieved at any time and in a controlled manner, and so the T* blue coating was born.” The new coating allows users to create flares in the right light without any losses in contrast or transmission – and in the high quality that customers have come to expect from ZEISS.
The versatility of the lenses can be used to create this visual look, which is due to the smooth depth of field and elegant bokeh, thus meeting users’ every artistic wish – from a blockbuster to a high-end commercial or a film d’auteur.
Compact, lightweight full-frame lenses
In addition to their flare behavior, the new lenses offer all the benefits of the ZEISS Supreme Primes. Thanks to their image circle diameter of 46.3 millimeters, they cover the current large-format cinematography sensors and are as such compatible with the latest camera models, such as the Sony Venice, ARRI Alexa LF, and Mini LF and RED Monstro. Moreover, they feature a front diameter of 95 millimeters with consistently positioned focus and aperture rings. They weigh around 1,500 grams on average.
The lenses are equipped with the ZEISS eXtended Data metadata technology launched in 2017, providing frame-by-frame data on lens vignetting and distortion in addition to the standard metadata provided using the Cooke /i technology1 protocol. This simplifies and speeds up workflows, particularly for VFX and Virtual Production.
Limited availability
The ZEISS Supreme Prime Radiance lenses are available to order from announcement until March 31st, 2020. The seven focal lengths – 21 mm T1.5, 25 mm T1.5, 29 mm T1.5, 35 mm T1.5, 50 mm T1.5, 85 mm T1.5 and 100 mm T1.5 – are available exclusively as a set from ZEISS Cinema dealers. The lenses will be delivered from April 2020 after the end of the ordering period.
From November, 9th -16th ,2019, ZEISS will be unveiling its ZEISS Supreme Prime Radiance lenses for the first time before a large audience at the CAMERIMAGE International Film Festival in Toru?, Poland. The short film R&R by Rodrigo Prieto (DOP of movies like The Irishman, The Wolf of Wall Street and Brokeback Mountain) shot with ZEISS Supreme Prime Radiance lenses, will also be shown at the festival. After CAMERIMAGE, ZEISS will be running a series of events at various rental houses around the world to give cinematographers the chance to try out the new lenses.
To find out more, please visit: www.zeiss.com/cine/radiance.
Articles: Digital Photography Review (dpreview.com)

















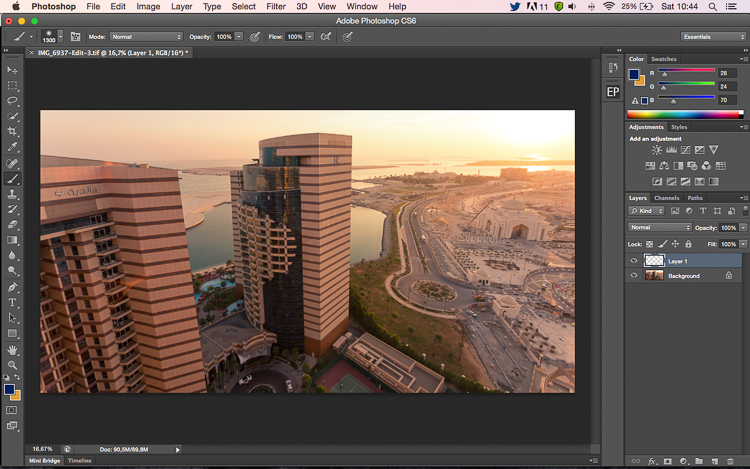
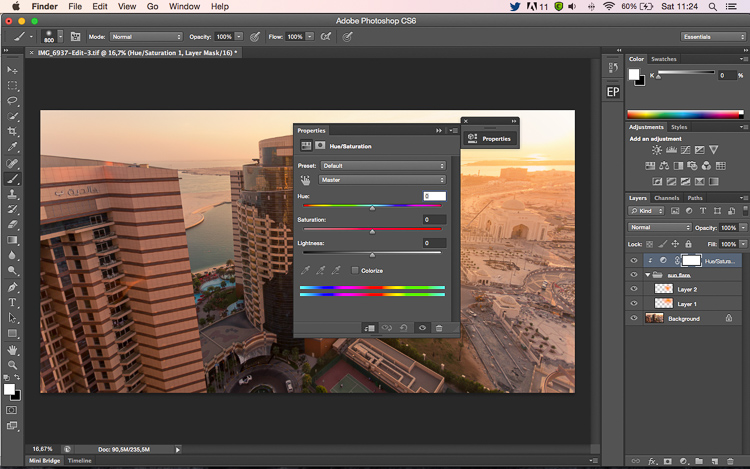
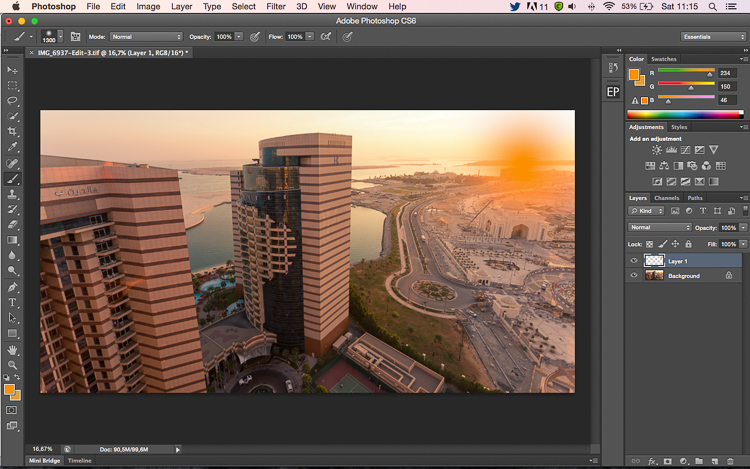
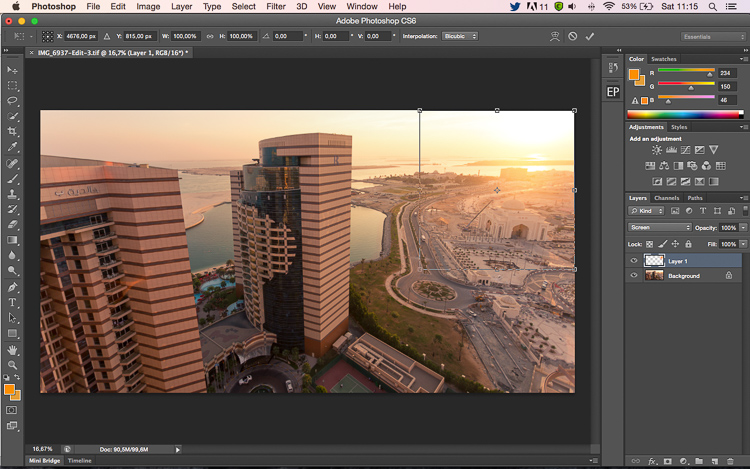
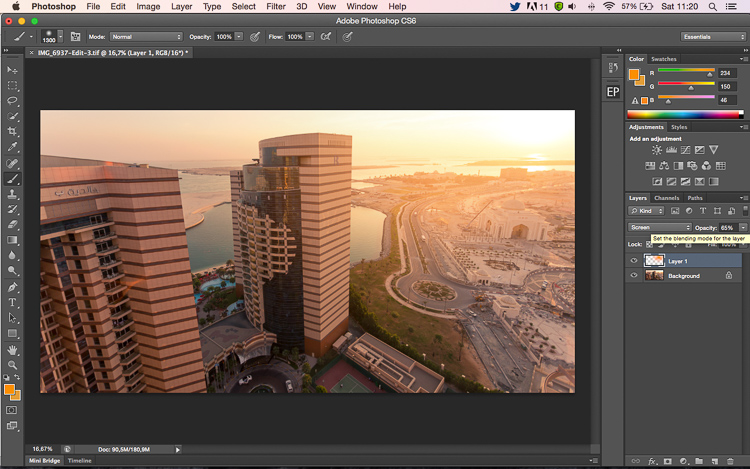





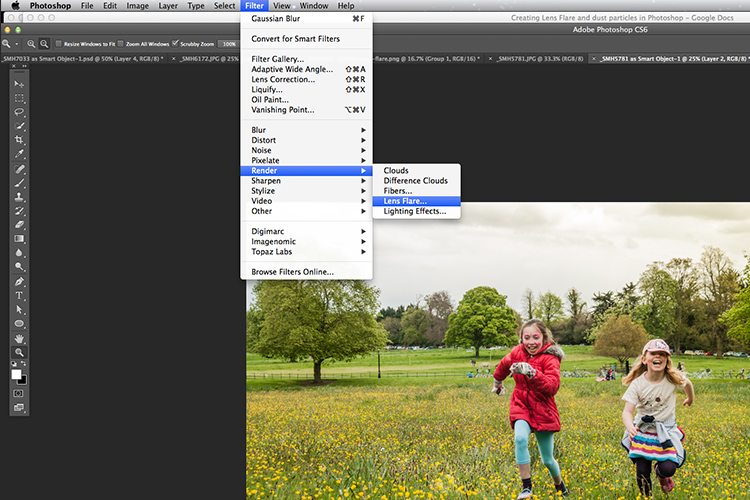
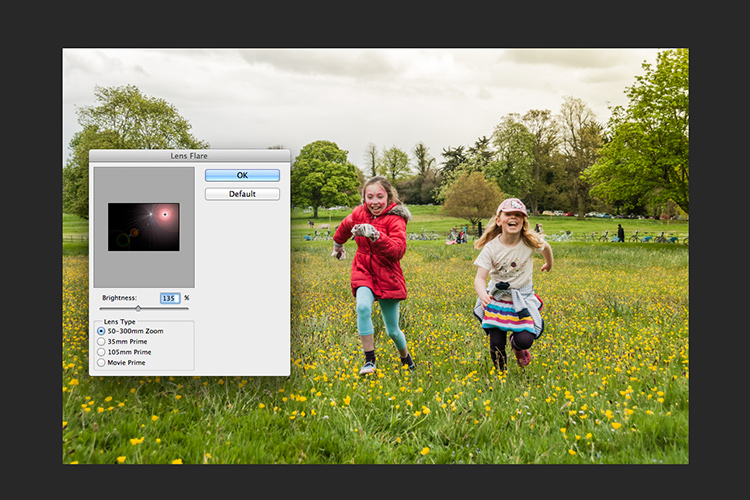
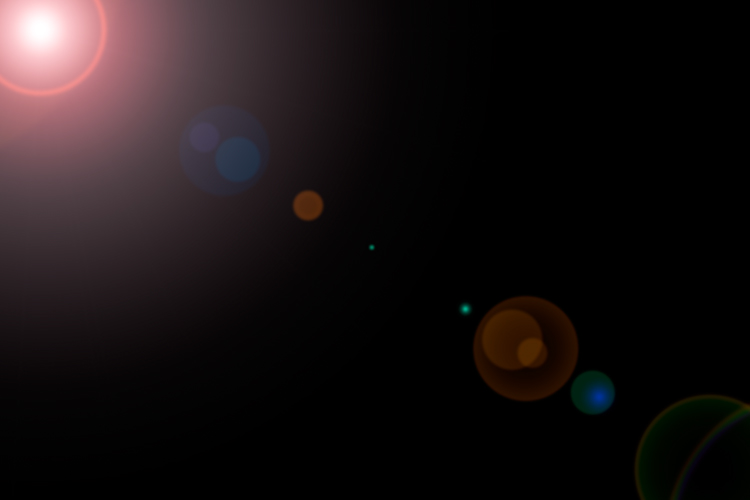
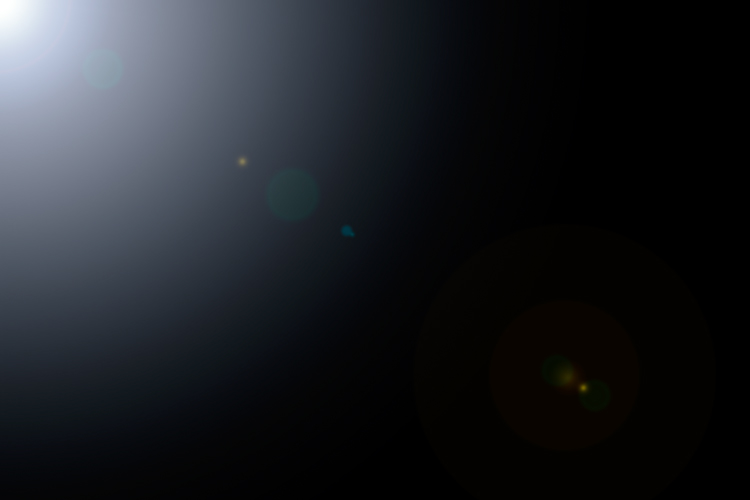

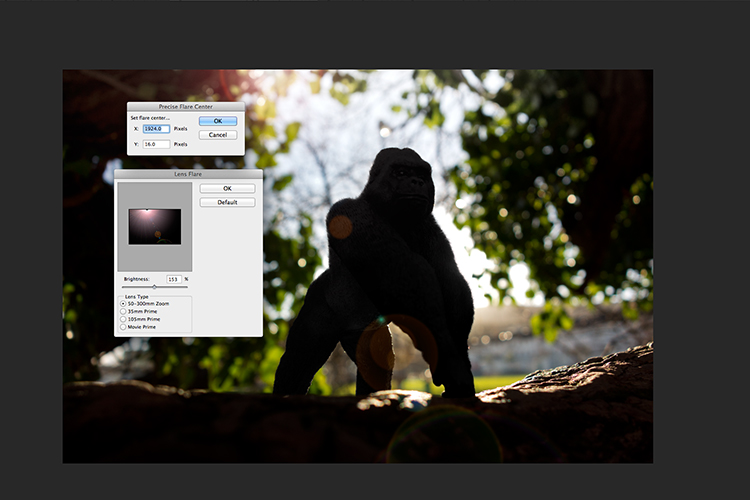
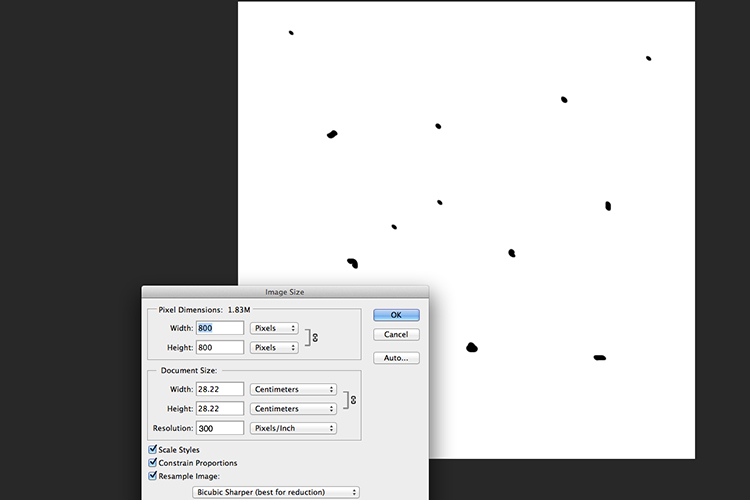

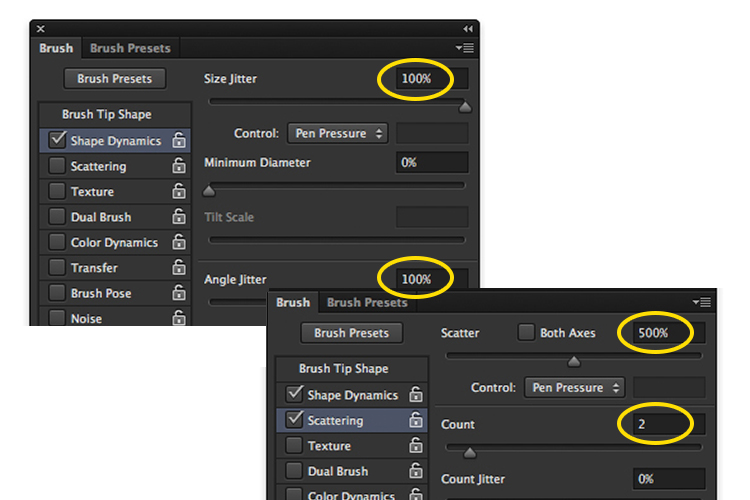
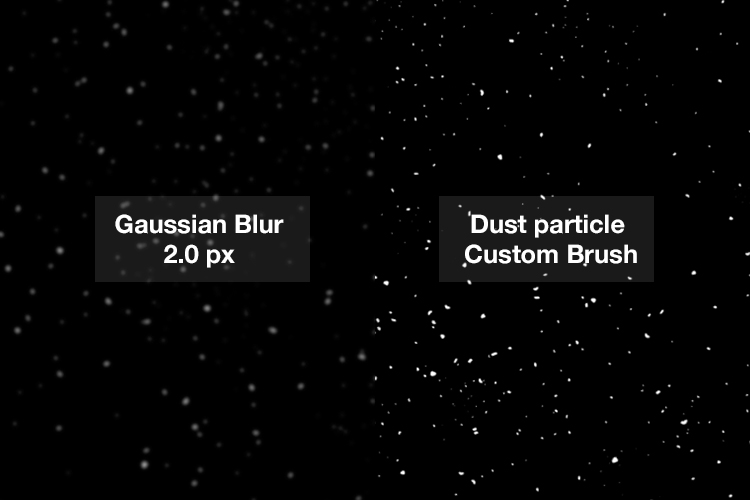










You must be logged in to post a comment.