The post RAW vs JPEG: Which File Type Is Best? appeared first on Digital Photography School. It was authored by Darren Rowse.

Which is right for you, RAW vs JPEG? For beginners, it’s one of the toughest questions out there – but I’m here to help you make a confident, informed decision, one that you won’t regret five, ten, or twenty years down the line.
Specifically, I’m going to explain:
- What RAW and JPEG files actually are
- The advantages (and disadvantages) of RAW over JPEG
- The advantages (and disadvantages) of JPEG over RAW
- Software to consider for RAW and JPEG images
- Much more!
So if you’re ready to determine the perfect file format for your photos – and put this pesky question to bed, once and for all – then let’s get started.
RAW vs JPEG: What’s the difference?
These days, pretty much every camera – including smartphones – has the option to shoot in RAW, JPEG, or both. These are file formats, simply different ways of rendering and storing your image after you hit the shutter button.
However, while both RAWs and JPEGs will do a decent job of faithfully capturing a scene, they aren’t equally capable and do offer different functionalities, benefits, and drawbacks.
So let’s look at some quick definitions before doing an in-depth comparison:
What is a RAW file?
RAW files are unprocessed, unfiltered, raw data that comes straight from your image sensor.
Therefore, a RAW file cannot be viewed by the human eye (it’s not a visual display!), and must be converted to another file format such as a JPEG or a TIFF for actual viewing.
Because RAW files are unprocessed, they have zero sharpening, chromatic aberration removal, saturation, contrast, etc., applied to them. In fact, when RAW files are initially rendered for viewing, they tend to look quite unimpressive, with low contrast, low saturation, and a touch of softness.
Note that different cameras produce different RAW files, such as .CR2, .NEF, and .CR3. So when processing a RAW file, your software must be compatible with the specific RAW format.
What is a JPEG file?
A JPEG is a standard image file format that’s readable by pretty much every image program on the market, as well as internet browsers. In other words, a JPEG is an essentially universal method of displaying images.
However, unlike a RAW file, a JPEG is a processed version of an image. In fact, a JPEG image always starts out as a RAW file, but then undergoes various modifications, often including:
- Compression (where some image data is deliberately discarded)
- Sharpening
- Increased saturation
- Increased contrast
This processing occurs in your camera, by the way, not on the computer (though you can certainly further process a JPEG in a program such as Lightroom). So as soon as you put your memory card into your laptop and pull up a JPEG, it’s already been edited in camera.

The benefits of shooting in RAW
Why shoot in RAW over JPEG? Here are the most important reasons:
1. RAW files are higher quality
Remember how I mentioned that JPEG files are compressed and are missing data, whereas RAW files are, well, raw?
This comes with a serious consequence: RAW files can be converted into beautiful, large, detailed images. And while JPEGs can look great, you may end up with unpleasant compression artifacts such as banding, halos, loss of detail, and more.
2. RAW files allow for greater highlight and shadow recovery
RAW files contain information at dynamic range extremes – the brightest highlights and the darkest shadows. So even when an image appears totally blown out or underexposed, you can often recover detail in clipped areas.
But JPEGs discard this information, so if you blow out the sky and want to bring back some detail, you’re probably out of luck.
3. RAW files allow for extensive image adjustments (i.e., post-processing)
RAW files are uncompressed. Therefore, you have plenty of latitude when post-processing your photos. You can tweak contrast, change colors, adjust tones – and a RAW file will take it all in stride.
JPEGs, on the other hand, cannot be modified extensively. And when pushed or pulled too much, JPEGs will start to show banding and other problematic artifacts.
The benefits of shooting in JPEG
Why shoot in JPEG over RAW? Let’s take a look at the primary JPEG pros:
1. JPEGs are small
Remember how RAW files contain all of the information captured by your camera, whereas JPEGs are compressed? Well, it majorly reduces JPEG file size – so while a RAW file might take up 20 MB of storage (or more), JPEGs take up substantially less.
This is a big deal for two reasons:
- If you’re working on a computer with limited space and you don’t want to spend lots of money on external hard drives, JPEGs can be a lifesaver.
- You can fire off bursts of shots without stopping because your camera can record JPEGs much faster than RAW files. Here, the specifics will depend on your camera; for reference, the Canon EOS R5 can shoot around 350 JPEGs at 12 frames per second, compared to 180 uncompressed RAW files.
2. JPEGs require zero processing time
Don’t want to spend lots of time behind the computer? No problem; JPEGs are instantly viewable and are processed in camera.
Yes, you can process them beyond your camera’s sharpening, contrast, and saturation adjustments, but it’s not a requirement, and you can share JPEGs to social media without stopping for a lengthy Lightroom edit.
So which should you choose, RAW or JPEG?
That depends on you – on what you like to shoot and how you like to shoot it.
If you want to create high-quality prints, or you want to spend time post-processing (i.e., enhancing and correcting) your photos, or you want the ability to do either of those things just in case, then you absolutely must be shooting in RAW.
In fact, if you’re on the fence about shooting in JPEG or RAW even after reading this far, then I highly recommend you just switch your camera over to RAW and leave it there. RAW files are just too darn useful to give up unless you have a really good reason to shoot JPEGs.
And if it helps, nearly all professionals and serious hobbyists shoot in RAW, especially those who photograph:
- Landscapes
- Wildlife
- Flowers
- Insects
- Architecture
- Cityscapes
- Weddings/events
Of course, as I emphasized above, there are reasons to shoot in JPEG. I’d recommend going the JPEG route if you absolutely hate post-processing and don’t think you’ll ever want to work in Lightroom; that way, you’ll have easily shareable images that require no extra work. And if you don’t have the storage for RAW photos, then JPEGs are the way to go.
I’d also recommend using JPEGs if you’re photographing on a very tight deadline (self-imposed or otherwise) and you need to get your images uploaded and viewable, fast. If you’re shooting a family party, for instance, you could work in JPEG then immediately share all the images on Facebook without a significant delay for editing.
Finally, you might consider using JPEGs if you want to use your camera’s burst mode without restraint. The other option, however, is purchasing a camera with a very deep buffer, and I’d urge you to go this route if possible (that way, you can shoot indiscriminately and you can capture RAW files).
So to recap:
Unless you have a serious reason to shoot JPEGs, then shoot RAW. And by the way: most cameras have the option to shoot both RAW and JPEG files (the RAW+JPEG mode). So if you need shareable JPEGs but also want the option to do in-depth processing or printing, it’s a great mode to try.
What software is good to use with RAWs?
If you do decide to shoot in RAW, you’ll need some form of post-processing software; that way, you can convert your photos from RAW to JPEG for viewing and sharing.
Here are some of my favorite RAW editing programs, both free and paid:
- Adobe Lightroom Classic
- Adobe Lightroom CC
- Adobe Camera Raw
- Capture One
- ON1 Photo RAW
- Darktable
- ACDSee
- DxO PhotoLab
- RawTherapee
RAW vs JPEG: final considerations
Now that you’ve finished this article, you’re hopefully ready to pick your file format and start shooting.
As I emphasized above, RAW is probably the better way to go, unless you’re really drawn to the JPEG format.
And RAW+JPEG can be the best of both worlds, assuming you can handle the extra storage requirements.
The above article on RAW vs JPEG files was submitted by Richard and Rebecca from Finn Productions. You can see their Flickr account here.

The post RAW vs JPEG: Which File Type Is Best? appeared first on Digital Photography School. It was authored by Darren Rowse.































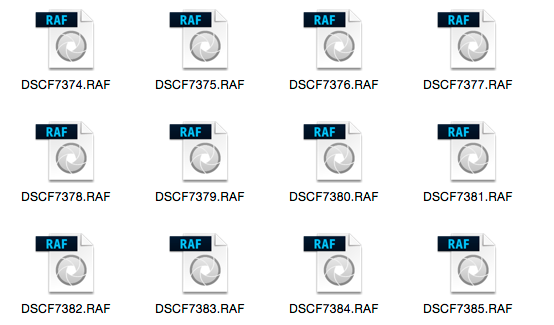
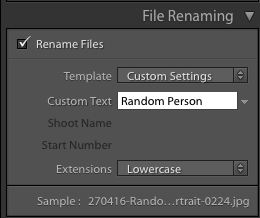 Some photographers use those number sets and their initials to get the filename. It’s enough to create that unique pattern. A string of numbers doesn’t tell you what’s in the file though, even with some initials. For this reason, I use a custom text field that I change with each shoot that I import. In Custom Text field I put a little description of the shoot. That way even outside Lightroom I can tell the contents of the file just from the name. It also gives me additional search terms I can use when looking for a file. Let’s look at how to set this up.
Some photographers use those number sets and their initials to get the filename. It’s enough to create that unique pattern. A string of numbers doesn’t tell you what’s in the file though, even with some initials. For this reason, I use a custom text field that I change with each shoot that I import. In Custom Text field I put a little description of the shoot. That way even outside Lightroom I can tell the contents of the file just from the name. It also gives me additional search terms I can use when looking for a file. Let’s look at how to set this up.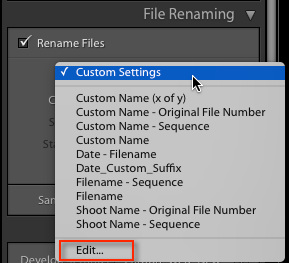
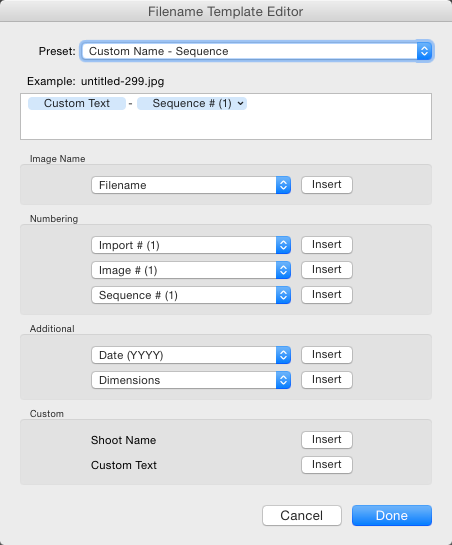


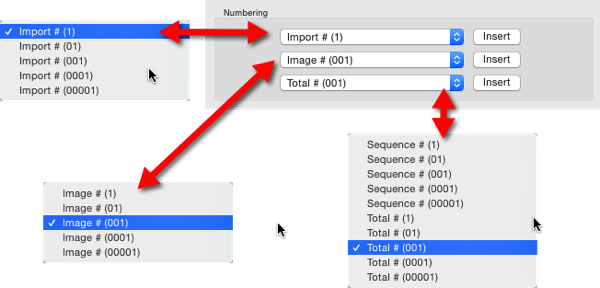
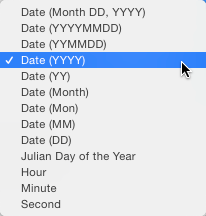 Next is the Additional Section. For the Date, you can opt for any combination of year, month, day, hour, minute or second. Personally I go for the YYYYMMDD version, though you could choose Year YY, Month MM and Date DD as as shorter year set. Using this at the start of the name puts all the photos in a dated chronological order when when sorting by name.
Next is the Additional Section. For the Date, you can opt for any combination of year, month, day, hour, minute or second. Personally I go for the YYYYMMDD version, though you could choose Year YY, Month MM and Date DD as as shorter year set. Using this at the start of the name puts all the photos in a dated chronological order when when sorting by name.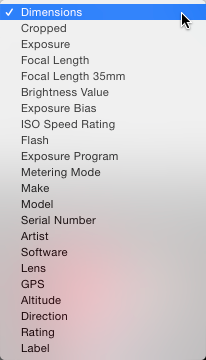
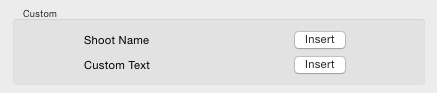

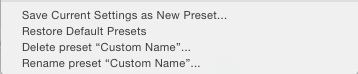
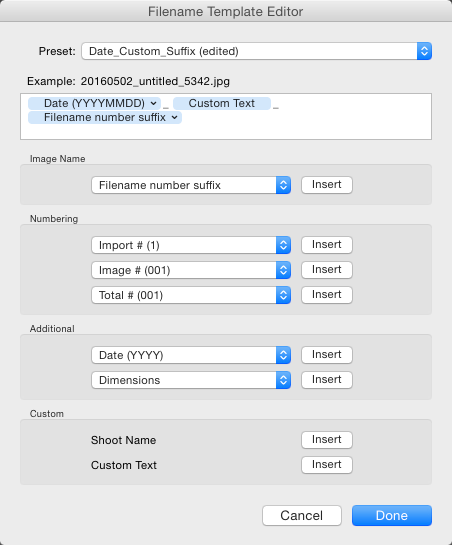
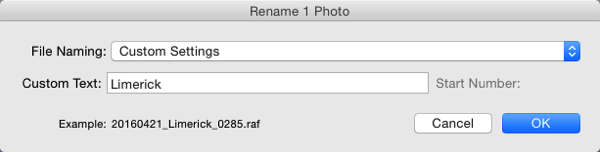

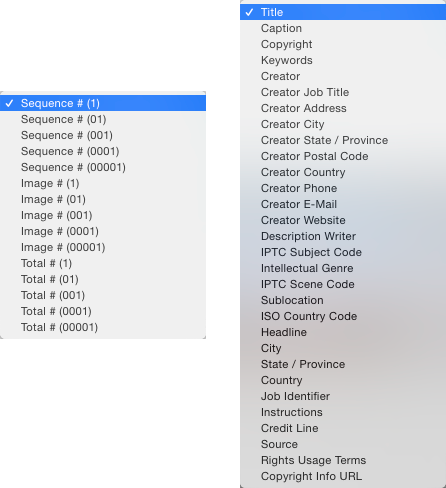
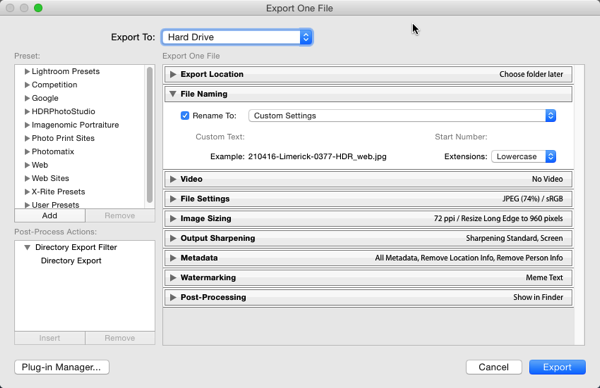
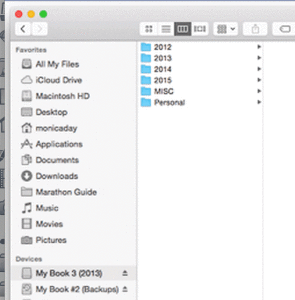
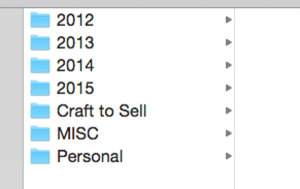
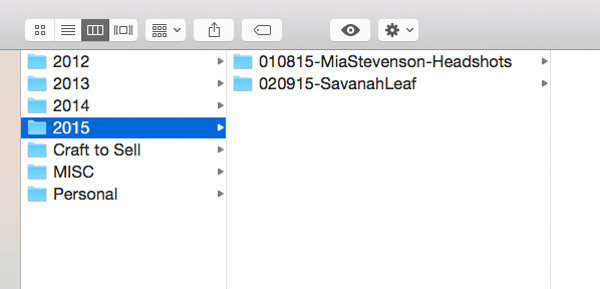
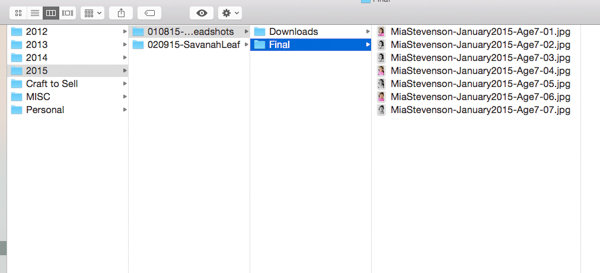
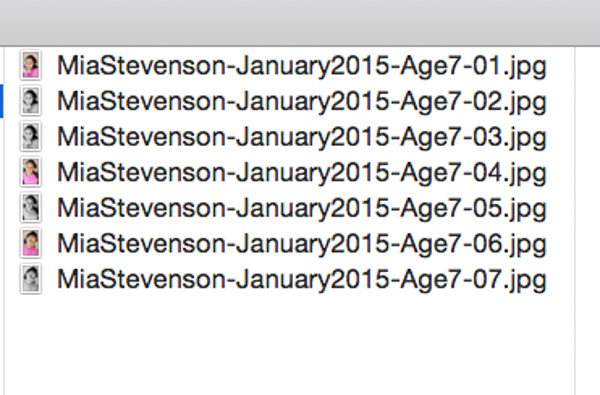
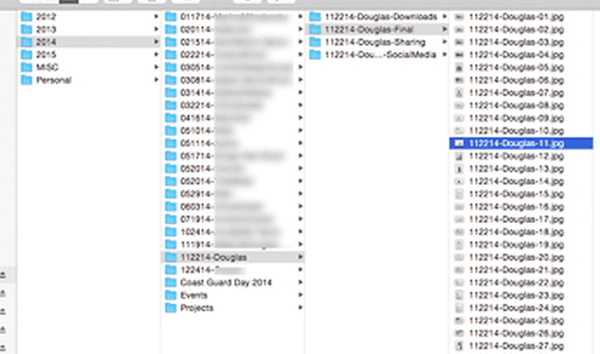
You must be logged in to post a comment.