The post How to Remove a Fence From Your Photo in Just 3 Steps in Photoshop (video) appeared first on Digital Photography School. It was authored by Caz Nowaczyk.
In this Photoshop video tutorial from Piximperfect, you’ll learn how you can remove a fence from your photo in Photoshop – you know, those annoying fences in front of your subject.
How to remove a fence from your photo in just 3 steps in Photoshop
Use the following steps to remove your fence:
Step one: Painting out the fence on a layer mask
- Make a layer mask.
- Zoom in close to your fence, then choose a hard-edged brush that is just slightly larger than the edge of your fence (be sure your paintbrush color is black).
- To paint the fence, simply click at the beginning of the fence, then hold the shift key, move the brush to the next section of fence and click. This will create a straight line.
- Continue this process over every section of the fence. While this can take some time, duplicating the pattern generally won’t work as no two sections will be the same).
- While zoomed in, to move around the image, press the space bar to bring up the Hand and then move the image to where you need it. Then continue painting in the fence lines.
- Be sure to paint over all the discrepancies in the fence. If some sections of the fence aren’t straight, simply paint in two or three points.
- Once you have painted in all the fence lines, you can move onto the next step.
Step two: Apply the Content-Aware fill
- Select the background layer and turn off the fence mask layer using the eye icon next to the layer.
- Now hold Ctrl (PC) or Cmd (Mac) and click on the thumbnail of the fence mask layer. This will select the fence layer.
- Go to Edit->Content-Aware Fill (If you are using an older version of Photoshop, for to Edit->Fill and then choose Content-Aware from the dropdown section).
- This will open up the Content-Aware Fill settings. Leave them at the default settings. Just change the Output To: setting to New Layer. Click OK.
- Press Ctrl+D (PC) or Cmd+D (Mac) to deselect the fence.
- To see how the Content-Aware Fill tool has worked, turn off your background layer momentarily. Then turn it back on.
Step three: Making minor adjustments
- The image may look great while zoomed out on the full image, but when zoomed in close, some areas may not look right. This is where the minor adjustments come into play.
- Create a new layer.
- You can use the Spot Healing Brush Tool. Paint over areas that need fixing with a soft brush. Be sure that the “Sample All Layers” box is checked too. That way, it samples all the layers below the layer you are working on.
- For trickier sections, like eyes, select the Clone Stamp Tool.
- Take a sample of a similar section by clicking the Alt Key and selecting. If you need to rotate your clone (for example, around an eye). Hold down Shift+Alt+Right or Left Arrows or > (Win) and Shift+Opt+Right or Left Arrows (Mac)
- You can also do that by going to Window->Clone Source and then manually entering in the angle of rotation.
- Then use the regular Healing Brush Tool. Click the Alt (Win) or Option Key (Mac) to take your sample then paint in the areas that need fixing.
- If you are having difficulty fixing areas such as the eyes, consider duplicating the other eye.
- To do this, make a new layer. Then use the Clone Tool and make your selection from the same eye. Then repaint it onto the new layer.
- Then press Ctrl or Cmd+D to select it and right-click and select Flip Vertical. This then brings up the corner anchors, and you can rotate the eye as you please.
- Next, move the rotated eye section over the top of the original eye.
- Click on the Mask icon on the Layers panel to create a mask. Select your brush tool. Remember, a black fill will hide your layer (paint it out).
- Start painting out the sections you don’t want. You can lower the opacity of your layer so that you can get it’s positioning just right too.
- Next, merge your clone layers (not the background or Content-Aware Fill layers). To do this, select the first layer, then press Ctrl or Cmd and click on the next layer. Then press Ctrl or Cmd+E to merge them.
- Continue to look for discrepancies and fix those using the same process.
Step Four: Further adjustments
- Now, you can make further adjustments to your image, including selective focus.
- Next, create a stamp visible layer.
- To do this, first, create a new layer and call it “Selective Focus.” Then select Ctl+Alt+Shift+E (win) or Cmd+Opt+Shift+E (Mac). This will bring your image into the layer.
- Then convert the layer to a smart object. Go to Filter->Convert for Smart Filters. Click OK.
- Then go to Filters->Blur Gallery and choose Tilt Blur. Next, rotate it. Keep in mind that the areas in the middles are focused – they have zero blur.
- Adjust the blur level to whatever you like. You can also adjust the width of the blur area by pulling the lines outward.
- Always have your eyes in focus.
- You can also add other blur types if you like.
- You can also add some sharpness to the eyes. Create another Stamp layer as above. Then desaturate it by clicking Ctrl+Shift+U (Win) or Cmd+Shift+U (Mac). Then go to Filter->Convert for Smart Filter. Click OK.
- Next, go to Filter->Other->High Pass. Zoom in so you can see the detail. Decrease the radius slowly and gradually increase it. Just when you begin to see the halos, stop.
- Change your layer blend mode to Overlay.
- You will see the sharpness on the overall image, but you really only want it on the face. So, hold down the Alt Key (win) or Opt Key (Mac) and then click on the mask. This will create a negative (black) Mask.
- First, name it “Sharpen.” Then click the mask, select your Brush Tool, then choose a soft brush and paint on the areas you want to sharpen (Be sure your white paint palette is selected).
And that’s it!
Share your before and after results with us in the comments section!
The post How to Remove a Fence From Your Photo in Just 3 Steps in Photoshop (video) appeared first on Digital Photography School. It was authored by Caz Nowaczyk.




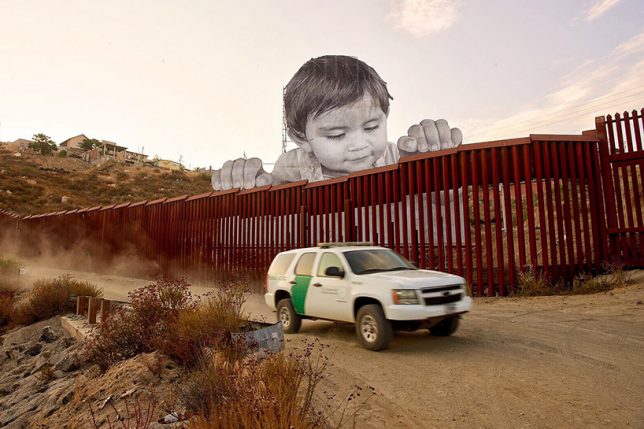
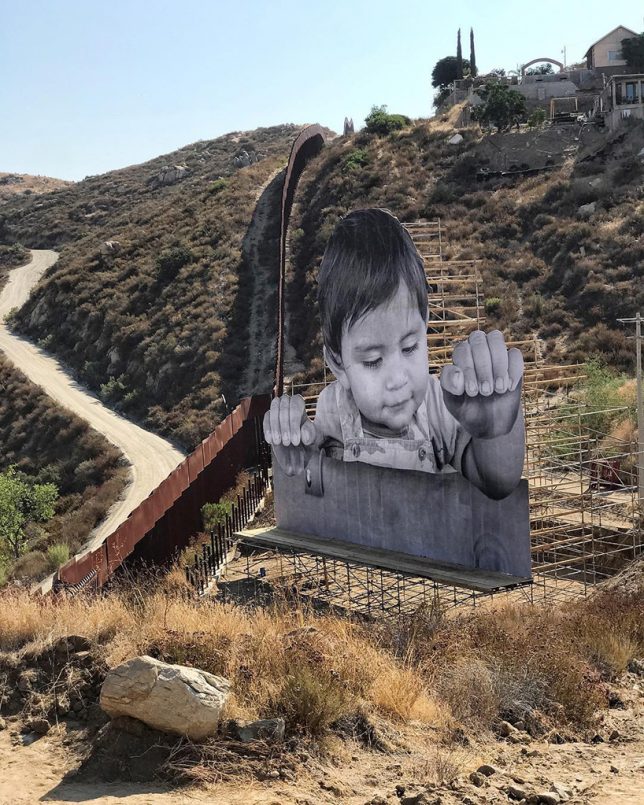

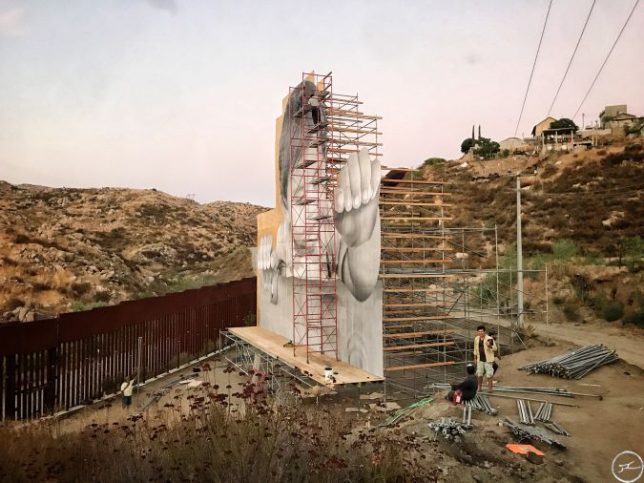

















You must be logged in to post a comment.