The post Lightroom Super Resolution Explained (The Essential Guide) appeared first on Digital Photography School. It was authored by Simon Ringsmuth.

One of the most exciting new Lightroom features is Super Resolution, which offers the type of image processing that previously existed only in science-fiction movies and TV shows.
Put simply, Super Resolution quadruples the resolution of your photos and turns low-megapixel images into high-resolution works of art. You can also use Super Resolution to crop in – way in – without losing details or turning your images into a blurry mess. It’s available for Lightroom and Lightroom Classic and it’s a tool that could quickly become central to your photo-editing workflow.
In this article, I’ll explain everything you need to know about Super Resolution, including how it works and how to use it to enlarge your images.
So if you’re looking to improve image resolution in Lightroom, or you’re simply hoping to understand this interesting new post-processing feature, then read on!

What is Super Resolution in Lightroom, and how does it work?
In the words of scientist and author Arthur C. Clarke, “Any sufficiently advanced technology is indistinguishable from magic” – and that definitely feels like the case with Super Resolution. In reality, Super Resolution is a matter of advanced image processing and years of technological development as opposed to wands and spells, but the end result does feel a bit otherworldly.
Super Resolution works by effectively doubling the horizontal and vertical pixels in an image while filling in the extra space with data based on algorithms and machine learning. A photo with 6000 by 4000 pixels is 24 megapixels (because 6000 x 4000=24,000,000 pixels). But when processed with Super Resolution, that same image essentially becomes 12000 by 8000, or 96,000,000 pixels.
Yes, you read that right: Super Resolution transforms a 24-megapixel image into a whopping 96-megapixel image.
Super Resolution works best on RAW files because there is much more data to work with, but you can also use it on JPEGs and other files such as TIFFs. It’s built on a technology Adobe introduced in Photoshop called Enhance Details, but Super Resolution goes a step further by giving you many more pixels to work with, whereas Enhance Details was a way of sharpening image details without actually quadrupling the resolution.

How to use Super Resolution: step by step
One key benefit of Super Resolution is that it’s very easy to use. It’s not buried in menus or complicated toolbars, and there aren’t many parameters you can configure, so it’s difficult to mess up. And because edits are nondestructive there is zero downside to trying it, though beware that quadrupling the resolution of an image also means you’ll need a lot of storage space. For that reason, I like to use it on a case-by-case basis rather than on an entire batch of photos, but if you have access to a vast amount of disk space then you might choose differently.
Step 1: Pick an image for enhancement
To use Super Resolution, start by selecting an image in the Develop module. While you can use the technology on any picture, I like to choose photos that were taken with old cameras such as my 10-megapixel Nikon D200, or on photos where extreme cropping was required, and as a result, some detail was lost.
For this example, I’m going to use a JPEG photo of a sunflower I shot with my D200 several years ago. It’s good in terms of composition and color, but the central part of the sunflower is somewhat blocky and pixelated if you look closely. Not to worry, though: Super Resolution is here to save the day!

This isn’t a bad image, but it starts to fall apart when viewed up close.

Step 2: Open the Super Resolution interface
After picking an image in the Develop module, hit Photos>Enhance in the top menu bar:

Alternatively, you can right-click (or Option-click on a Mac) on the image and select Enhance from the pop-up menu. You can also use the Ctrl+Alt+I keyboard shortcut (Ctrl+Option+I on a Mac) if you prefer to keep your fingers on the keyboard.
The Super Resolution interface is fairly straightforward:

If you are using a RAW file, the Raw Details option will be checked, but this obviously does not work on JPEG files. (The note about Bayer and X-Trans files applies to Fuji RAW files, which often have strange, worm-like artifacts, especially in photos of nature like grass or trees.)
Note that, after the process is finished, the original image file remains untouched, and a new DNG file is created of the upscaled photo. The Create Stack option shows both images in Lightroom as a single Stack, but if you want to keep the original and the Super Resolution version separate, you can leave this un-checked.
My favorite part about using the Super Resolution process is clicking on the image preview on the left side of the window. When clicking, you see the original image; when you release the mouse button, Lightroom shows the Enhanced version. You can click and drag to view this process at various portions of the image, and you can click the magnifying glass in the corner to see the whole image instead of a close-up preview. This click-and-release process reveals the astonishing power of Super Resolution, and gives you an idea of how impressive this process really is.

Step 3: Add detail to the photo!
Finally, when you are ready to create the Super Resolution image, click Enhance.
It will take a few seconds to perform the process, and Lightroom does give you an “Estimated Time” within the Enhance dialog box. The resulting image is just what it sounds like: a high-resolution version of the original, all thanks to the magic of modern computing. Any edits you made to the original are transferred to the enhanced version, and your edits remain non-destructive so you can adjust color settings, cropping, and other parameters without worry.

How well does Super Resolution perform?
Any time you’re dealing with transformative technologies such as Super Resolution, it’s important to manage expectations. It’s great but not perfect, and while there are times when it makes sense to use it, there are other times when it’s best to hold off. I find that Super Resolution performs best with nature subjects: flowers, animals, landscapes, horizons, and the like. You will also get the best results if you work with RAW files and not JPEGs.
To offer another illustration of how useful Super Resolution is and how well it performs, here is a shot I took of a prairie dog with my 10-megapixel Nikon D200. This is from the unedited RAW file, straight out of the camera:

This photo needs to be cropped, but that means a loss of detail. Or, rather, that any details not captured originally will be much more visible when the cropped image is enlarged.
The original file is 3872 x 2592 pixels, so when I crop in to show just the prairie dog, the resulting image is a paltry 1900 x 1272, or 2.4 megapixels. That might be fine for Instagram, but it would look pretty bad as a 4K computer desktop background or printed and hung on a wall.

The Enhance dialog shows just how much this image will be improved by Adobe’s special algorithms:

The dialog box shows a preview of the Enhanced image:

The resulting image is now double the resolution on both the horizontal and vertical axes, with final pixel dimensions of 3800 x 2544. Super Resolution has transformed this into a 9.6-megapixel masterpiece, ideal for printing and framing or showing on a giant 4K monitor:

That said, there are some situations where Super Resolution doesn’t work as well as you might want, and it’s important to remember that, at the end of the day, this is math and not magic. Adobe’s algorithms do an amazing job of essentially creating pixels out of thin air where none existed before, but there are times when it’s best to leave well enough alone and stick with the original.
The image below is a portrait I shot with my 10-megapixel Nikon D200. While it certainly includes enough detail for printing and framing, Super Resolution might help squeeze even more out of this shot, which would certainly be good for keeping clients happy.

Super Resolution would help this photo in a lot of ways, especially by bringing out some of the texture and details in the fabric. However, one way it would not help and could actually hurt is right where I would want it most: the eyes.

The Super Resolution algorithm does a good job of clearing up the reflection of the sky in the child’s eye, but it has the opposite effect on the eyelashes. The Enhanced version looks blurrier and less sharp compared to the original:

Lightroom Super Resolution works wonders, but Adobe can’t perform miracles and it won’t automatically improve every single image. Even so, I am thoroughly impressed by what the technology can do and I highly recommend trying it to see the results for yourself.
Downsides to using Super Resolution
As with most things in life, Super Resolution comes with some tradeoffs. So before you rush out and convert your entire image library, there are some caveats and drawbacks you may want to consider.
For one, Super Resolution files are huge. Massive. Enormous. So big, in fact, that you could quickly run out of disk space if you use Super Resolution too much. For example, a 10-megapixel RAW file from my Nikon D200 clocks in at about 9 megabytes of space. Naturally, one might expect that a Super Resolution version would be four times as large, but that’s not the case at all. In fact, a Super Resolution file is over 144 megabytes—sixteen times larger than the original file! You’re going to need a lot of disk space if you use Super Resolution frequently, especially if you apply it to higher-megapixel files from modern cameras.

Another drawback to Super Resolution is the time it takes to render, especially when working with a batch of files. Lightroom will need anywhere from 10-20 seconds per image to perform the enhancement algorithm, and that time can really add up. It might not seem like much, but three images will add one minute to your workflow. Ten images could easily add five minutes, depending on the size of the originals are and how fast your computer is. This added time is not necessarily a deal-breaker, but it is something to keep in mind.
Finally, Super Resolution cannot fix an out-of-focus image. Yes, it will make an already-sharp image look even better, but it cannot create sharpness where there was none to begin with. If you are expecting Super Resolution to save the day when you don’t nail the focus, you will be sorely disappointed.

Super Resolution, as King Theoden of Rohan might say, has no power here. This out-of-focus photo is destined for the digital dustbin.
When should you use Super Resolution?
Despite the drawbacks, there are two key areas where Super Resolution absolutely shines and I can strongly recommend using it: for extreme cropping and low-megapixel originals.
If you like to crop your images, either to focus attention on one key area or simply because your lens wasn’t zoomed in close enough, Super Resolution can work wonders. It can bring out detail in key portions of your photos and transform images from rejects to portfolio shots.

I couldn’t get any closer to this squirrel for a better photo, so I had to do some really intense cropping – which resulted in a pixelated furry friend.


Super Resolution is also a fun way to bring new life to old low-resolution images, provided they are sharp and not out of focus. I enjoy going back to my early digital photos that I shot with 3-megapixel pocket cameras and applying Super Resolution to see if I can extract details or create crisper images for printing. You might be surprised at how well this works for your old digital pictures, too.
Lightroom Super Resolution explained: final words
Super Resolution is one of the most exciting new Lightroom features in a long time. Adobe has created a practical, easy-to-use tool that works on almost all common image types and has the ability to dramatically improve your images.
I find the tool especially useful in some specific circumstances, like cropping and bringing older images to life, but if you have enough spare disk space, you might find yourself using it much more. While not perfect, it goes a long way toward solving a longstanding issue with digital photos and makes me excited to see where this technology will take us in the future!
Now over to you:
What do you think about Lightroom Super Resolution? Will you use it? Are you impressed? Share your thoughts (and Enhanced images!) in the comments below.
The post Lightroom Super Resolution Explained (The Essential Guide) appeared first on Digital Photography School. It was authored by Simon Ringsmuth.





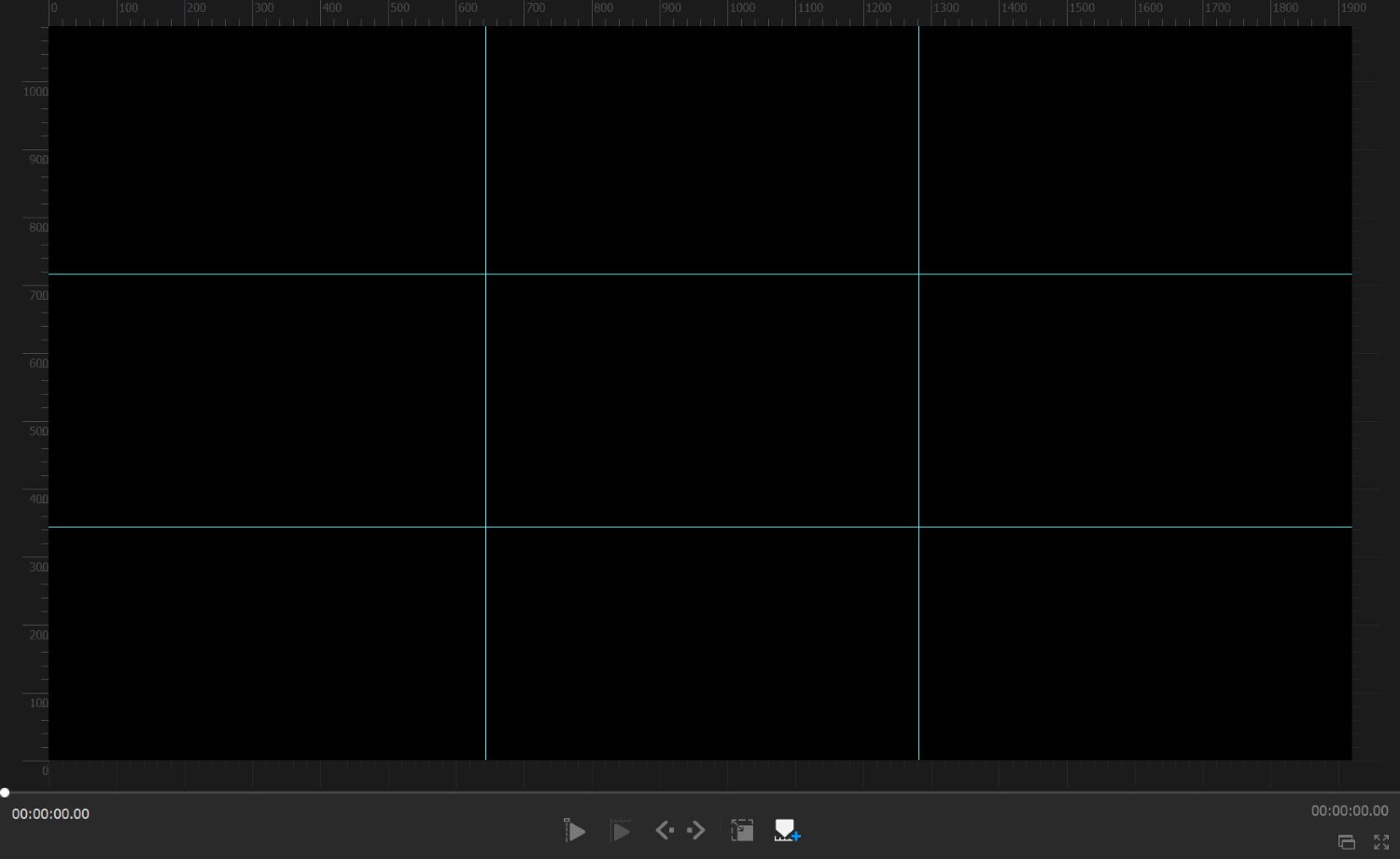













































































































You must be logged in to post a comment.