Nik Silver Efex Pro 3
$ 149 as part of Nik Collection 4
 |
A few months ago we found a lot to like in the latest iteration of the Nik Collection, a suite of eight image processing tools initially developed by Nik Software and these days owned by French software company DxO. At the time, we looked at the overall suite with a focus on what was new. For this review, though, we’d like to take a closer look at just one of the suite’s most useful components, Silver Efex Pro 3.
Jump to:
Introduction | What’s new | Interface | Conclusion
Introduction
Nik Silver Efex Pro 3 is a black-and-white conversion tool that goes far further than the grayscale or black-and-white tools built into Adobe Photoshop. It allows users to simulate the look of specific real-world film types, manually tuning their color sensitivity and grain with an incredible amount of flexibility and precision. For less experienced users, a generous selection of presets are provided to get you started with minimal effort.
Silver Efex allows you to make a wide range of adjustments to brightness, contrast, structure and tonality, either globally or locally using control points. You can also apply color filters, reduce haze and finish your creations with toning, vignetting, borders and more.
Click here for the full-sized Silver Efex image, here for Photoshop grayscale or here for full color.
Available immediately as part of the Nik Collection 4 bundle, Silver Efex Pro 3 can function either standalone or as a plugin for Photoshop, Lightroom and other compatible apps on both Windows 8.1+ or macOS 10.14+. (And as of the recently-released Nik Collection 4 version 4.2, this includes support for Adobe Photoshop running natively on Apple M1 devices.)
The overall Nik Collection 4 is priced at $ 149 for new customers, with upgrades available to existing customers for $ 79. That actually makes it around $ 50 less for the full suite than Silver Efex Pro 1 or 2 used to cost standalone.
What’s New?
Let’s take a quick look at what’s new in Silver Efex Pro 3. The biggest change is to the user interface, which has been completely redesigned with a far more modern look. Gone are the busy 3D-effect buttons, bevels and drop shadows of the Silver Efex Pro 2 UI, with the new version aiming to reduce distraction with a flatter, cleaner and more modern interface.
DxO has also updated its U-Point control point technology to reduce visual clutter, significantly increase versatility and in the latest v4.2 release, bring a modest boost to performance as well. Control points can be grouped or renamed, saved for reuse in presets, and in Lightroom Classic can also be copied and pasted between images. Their individual sliders now appear in the right panel rather than directly on the image, and the luminance/chrominance values to which they respond can be tuned.
The company has also borrowed two features from its other apps to further extend Silver Efex Pro. It now boasts both the haze-busting ClearView slider from DxO PhotoLab, as well as the ability to add one of 39 black and white film grain types from DxO FilmPack. Both of these additions can only be applied globally, rather than via U-Point controls.
User interface and controls
Just like the other apps in the Nik Collection, Silver Efex Pro 3 can be used completely standalone and without the need for third-party applications.
Works standalone but it’s best used as a plugin
As a standalone app, Silver Efex can only open images in JPEG or TIFF formats, which rather limits its utility. Since it doesn’t support Raw files standalone, many photographers will instead want to pair it with other apps.
 |
| Standalone mode is very similar to plugin mode but without the bottom-of-screen status bar you’d use to apply changes as a plugin. Instead, you must use save command in the file menu. |
As well as DxO’s own PhotoLab series, it can officially be used only with Adobe Photoshop and Photoshop Elements 2020+, Lightroom Classic 2019+, Affinity Photo 1.8+ or, as of its v4.2 release, Capture One 21. Other applications may work to varying degrees, but aren’t officially supported.
For example, Exposure X6 works even for Raw files, first converting them to TIFF format, but functions as if Silver Efex had been opened standalone. You aren’t shown the status bar at the bottom of the screen, and instead must use the file menu to save your results. And prior to v4.2, Capture One didn’t work at all, appearing fine but failing to apply its adjustments in the final step.
The good news is that a free 30-day unlimited trial is available, so if you’re using an application that’s not officially supported with the Nik Collection, you can try them together first to see if everything works before paying.
A fair few presets keep things simple for beginners
The quickest way to get results from Silver Efex Pro 3 is to use one of its presets, of which there are a reasonably generous 58 in all. They’re separated somewhat haphazardly into five groups with not-so-informative names: Classic, En Vogue, Modern, Vintage and 25th Anniversary. You can also view all five groups together, filtering them to show only your favorites or the ten most recently-used presets.
$ (document).ready(function() { SampleGalleryV2({“containerId”:”embeddedSampleGallery_8828424994″,”galleryId”:”8828424994″,”isEmbeddedWidget”:true,”selectedImageIndex”:0,”isMobile”:false}) });
The presets are all shown atop the left-hand pane, along with your editing history for the current image. For each preset you’re shown a small preview based upon the image you’re currently editing. These are rendered very quickly, making it easy to simply scroll through the list and find the look you’re after, or a preset that will make a good jumping off point for your own creation.
You can’t permanently modify the 58 base presets, but you can create new custom presets which can be exported and imported to allow sharing with other photographers or across multiple workstations. Your custom and imported presets are each grouped separately from the base presets, so there’s no way to quickly access favorites from all three categories or to see them all as one scrollable list.
A vast selection of controls to tune results to your tastes
Of course, while presets are great for beginners who want quick results, more experienced photographers will prefer to capture their own artistic vision, not simply borrow someone else’s.
 |
 |
| Silver Efex Pro 3’s control list is so vast that, even with just one control point active and on a 1080p display, the right pane is still almost 3500 pixels tall. The cropped screenshots above link to the top and bottom halves of the right pane, respectively. | |
Thankfully, Silver Efex Pro 3 offers a huge amount of control over your images courtesy of a whopping 50+ controls in its right-hand pane. And that’s just counting the controls which affect the entire image globally. If you add one or more of DxO’s U-Point control points to the image, you’ll unlock another dozen-plus sliders per point or group of points.
Not only global adjustments, but local ones too
Each control point you add to the image is indicated with a small donut-shaped mark at its center, and while it is selected, an outer circle appears showing the extent beyond which the effect will gradually be feathered away to nothing. This outer limit can be resized to cover the portion of the image you need.
For each point, there are also both luminance and chrominance sliders, and these help you to target specific areas of the image based on their brightness and color before the black and white conversion. If you dial both sliders down to zero, the control point will effectively become a graduated radial selection, instead.
 |
| The ability to group and rename control points is very handy. In this mask view, I’ve selected the taxi’s body with one group of control points, and the road markings with another group. |
Once placed, multiple control points can be grouped together. You can also rename both individual points and groups of them, and when saving new presets you can choose whether or not control points should be included. Of course, once the preset is subsequently applied to a different image, you can adjust the point positions if they don’t quite match what’s needed from shot to shot.
A closer look at the global controls
The bulk of Silver Efex Pro 3’s controls are grouped under its global adjustments header, with subgroups including brightness, contrast or structure adjustment headers, as well as tonality protection.
Brightness can be adjusted globally, or for the highlights, midtones and shadows. There’s also a dynamic brightness slider which tries to hold onto local contrast in the highlights and shadows will brightening or darkening the image globally.
For contrast, you have a choice of either the basic contrast slider or a soft contrast slider which aims for a less harsh effect with more diffuse transitions. There are also sliders to amplify whites or blacks alone.
Under the structure header, you get both the basic structure control and one for fine structure, as well as individual controls for structure in the highlight, midtone and shadow areas. And finally, the tonality protection section contains sliders to recover lost detail in just the highlight and shadow areas of the image.
Local adjustments get a subset of these global controls
Click here for the Silver Efex image or here for the original color image.
Each individual control point or group of them also offers a subset of the controls from the previous section. Confusingly, they’re grouped rather differently to those for global adjustments, though. All but the dynamic brightness, soft contrast, tonality protection and high/mid/shadow/black structure sliders have equivalents for control points.
There’s also one extra control which is specific to the control points – selective colorization. This allows you to bring some of the color back into specific parts of your otherwise black and white image, and since you can have multiple control points, you can also bring back multiple colors if you wish.
Vanquish haze with the ClearView slider
Click here for the full-sized default image, here for the ClearView image or here for full color.
One of the new features in Silver Efex Pro 3, inherited from DxO’s flagship PhotoLab application, is its new ClearView slider. Just like its PhotoLab equivalent, it’s very effective at recovering detail and increasing contrast in hazy backgrounds and other lower-contrast areas of your image.
I sometimes found it hard to push far enough though, simply because the areas of moderate contrast in my images would start to show too much contrast before the hazy background was fully recovered. I’d really like to see DxO allow ClearView to be paired with U-Point or some other form of localized selection in a future release to help in these situations.
Color filtering without the physical filters
With traditional black and white film, if you wanted to tune the response to individual colors of light you’d do so with filters attached to the front of the lens. For example, you might attach a yellow, orange or perhaps even a red filter to make a blue sky more dramatic, or a green filter to lighten foliage.
With Silver Efex Pro, that’s all achieved post-capture with no need to fumble for physical filters, however. Red, orange, yellow, green and blue filter presets are all provided, but if you prefer you can also dial in a specific hue in one-degree increments, and you can also control the strength of the filter from 0 to 200%.
Click here for the full-sized unfiltered image, here for the filtered image or here for full color.
Simulate the look of real B&W film in two somewhat-contradictory ways
Silver Efex Pro 3 now offers two different tools to simulate the look of black and white film grain. The two can be used in concert together, but the division between the two tools is unnecessarily confusing.
Firstly, the film types tool lets you select one of 28 different film types and dial in your desired level of grain size and hardness. You can also control the film’s sensitivity in red, yellow, green, cyan, blue and violet channels, and adjust levels/curves. All of this is carried over from earlier version and is based on code from Nik Software, the original creator of the Nik Collection.
Through the new film grain tool, DxO now also lets you simulate the look of specific, real film grains based on the same algorithms it used to create its FilmPack plugin. In all, there are 38 film grain types on offer, including almost every black and white film type from FilmPack. For each you can adjust the intensity from 0 to 200%, and the grain size from 1.0 to 10.0.
The new film grain tool’s grain patterns have a very authentic feel, but unlike the earlier film types tool, it only handles grain simulation and forgoes any attempt to tune the film’s responsiveness to different wavelengths of light. You can, however, use both tools at once, in which case the new tool overrides only the grain pattern of the earlier one. (And you can, if you want, choose different film types in each section to, say, create a fictitious film with the light response of one film but the grain of another.)
 |
| Full-size, no-grain-added image. |
A wide range of authentic-looking film grains are available in Silver Efex Pro 3. In order, these are 100% crops of the above image with no added grain, Fuji Neopan 1600, Kodak T-Max 3200, Ilford Delta 3200 and filtered Kodak HIE. All share the same Neutral profile and differ only in their grain selections.
$ (document).ready(function() { SampleGalleryV2({“containerId”:”embeddedSampleGallery_3329018719″,”galleryId”:”3329018719″,”isEmbeddedWidget”:true,”selectedImageIndex”:0,”isMobile”:false}) });
Finish your images with toning, vignetting, burnt edges and borders
Finally, Silver Efex provides four different categories of finishing adjustments: Toning, vignetting, burnt edges and borders. By default, these are one-click adjustments involving no more than making a selection from a list, but far more control is available if you want it.
For toning, you can not only select a color but also control strength, hue and toning for both silver and paper, and the balance between the two. For vignetting, you can adjust the strength of the vignette (which can either darken or lighten), as well as its size, roundness and center point.
For burnt edges, you control the size, transition softness and strength of the effect on all four edges individually. And finally, image borders allows you not only to choose one of 14 predefined border types, but also how thick the border is and how far it extends into the image. You can also adjust the roughness of the border, and provide a ‘seed’ number that the program should use when generating the random details in border textures.
 |
| The compare tools allow you to quickly toggle between before and after views, view the image with an adjustable side-by-side or under/over split, or see both before and after images together. |
Before-and-after comparisons are quick and easy
View controls can be found at the top of the screen, and I found the comparison controls in particular to be rather handy. The leftmost of these toggles between the results of your current settings or the default black and white conversion, and holding the P key down achieves the same thing.
The central button splits the image in two either vertically or horizontally, and allows you to move the dividing line across the image to allow a careful before-and-after comparison anywhere within the image. And finally, the rightmost button gives you either side-by-side or under/over views of the full image.
 |
| The histogram tool allows you to highlight which image areas are within ten different luminance levels at your current settings, even in the loupe view. Note also the history panel at screen left. |
The histogram tool is surprisingly handy, too
One last function I found to be particularly handy was Silver Efex Pro 3’s histogram tool, which sits beneath the loupe at the top of the right pane. It not only gives you access to RGB, red, green, blue or luminance graphs of your image, but also splits it into ten different luminance ranges.
For any of the ten, you can enable an overlaid pattern on the image, with the pattern color varying by the range selected. This makes it really easy to see which parts of the image share the same luminance, and I found it even more useful than the more-common technique of just highlighting the brightest and darkest image areas.
Conclusion
It’s been more than a decade since Silver Efex Pro’s last major update and until just this year, it hadn’t been significantly changed since the suite’s original creator, Nik Software, was sold first to Google and then DxO.
A lot has changed in all that time, not only for Silver Efex itself but also in the imaging software market. Gone are the days when a plugin of its ilk could command the heady price of $ 200. These days you can purchase the entire eight-plugin Nik Collection for a much more reasonable $ 150, but sadly you can’t pick and choose which of those plugins you want to save even more.
In its overhauled form Silver Efex Pro 3 is much easier on the eye than its predecessor, making it much easier to focus on your images. And while some of its new features sit a little awkwardly alongside earlier ones, once we got used to the differences between film types vs. film grain and global vs. local adjustment sliders, we found it to be pretty easy to use considering the level of control on offer.
Performance, while not mindblowing, is sufficient to prevent frustration. On my 2018-vintage Dell XPS 15 9570 laptop running Windows 10 version 20H2 and Nik Collection v4.2, most sliders update within a half-second or less of being tweaked, even those using U-Point controls to limit their effect to certain area of the image. Final renders can take perhaps 20-30 seconds, which again doesn’t feel unduly slow.
And it’s hard to argue with Silver Efex Pro’s results. If you’re a fan of black and white photography and are willing to put in a bit more effort than simply clicking on a preset, you can get much more authentic-looking images than you would from the black and white tools in your camera or most all-in-one apps like Photoshop.
If you’re still using the previous release of Silver Efex Pro, its successor represents a no-brainer upgrade. As well as a nicer interface and more film grain types, you’ll also find the new ClearView tool and improved U-Point technology to be big improvements. And if you’re not already a Nik Collection user but want a solid plugin that can deliver realistically film-like black and white images, we’d definitely recommend giving the trial version a spin.
What we like:
- Yields convincingly film-like results
- Presets get beginners up and running quickly
- Making and sharing custom presets is simple
- Both global and local adjustments
- Loads of controls to fine-tune the look you’re after
- ClearView tool is quite effective at correcting haze
- New user interface is cleaner and less distracting
- More affordable as a suite component than its predecessors were sold separately
What we don’t:
- Can no longer be purchased separately
- No Raw support when used standalone
- Presets feel rather disorganized
- Film types vs. film grain tools are unnecessarily confusing
- Ditto the differing global and local adjustment slider arrangements
Who’s it for:
More experienced photographers who want fine-grained control over their black and white creations, and who desire a convincingly film-like final result.
Articles: Digital Photography Review (dpreview.com)





















 Selective coloring is a post-processing technique where you convert an image to black and white, but leave part of it in color. It has a bad reputation because it can be used to create some truly horrendous images where the only thing on display is the photographer’s lack of ability.
Selective coloring is a post-processing technique where you convert an image to black and white, but leave part of it in color. It has a bad reputation because it can be used to create some truly horrendous images where the only thing on display is the photographer’s lack of ability.

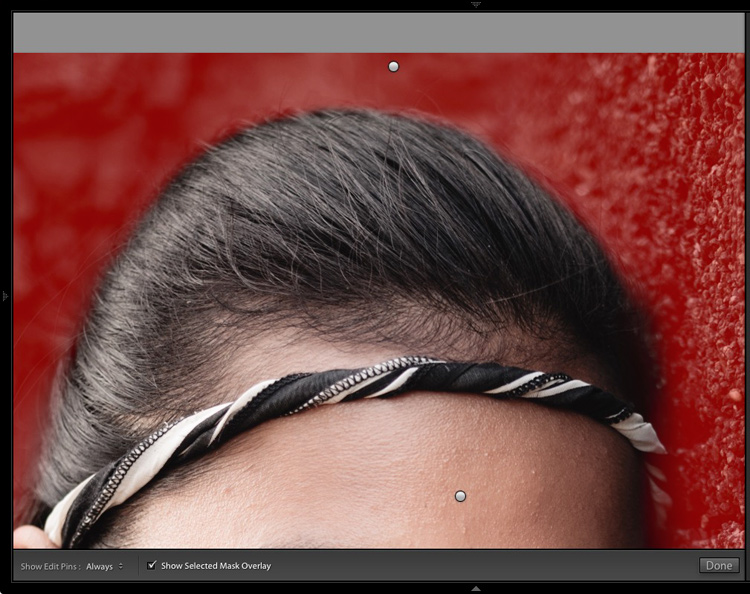
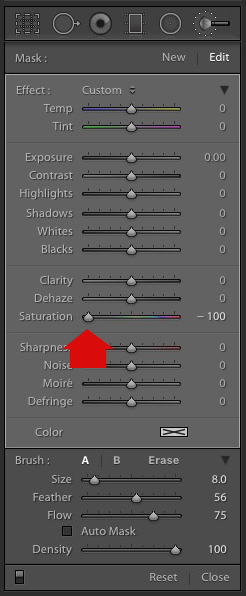


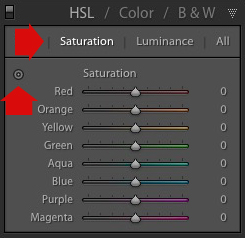

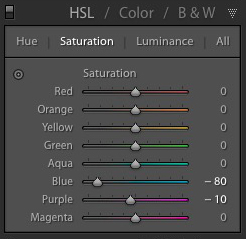

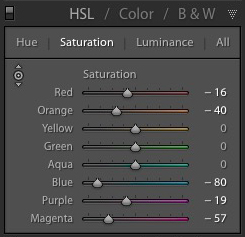


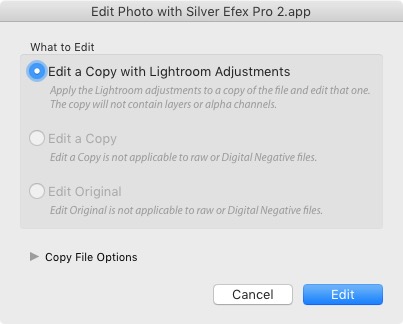
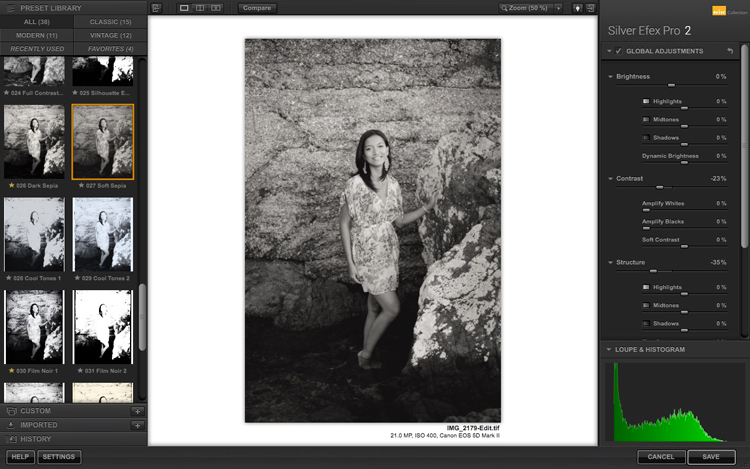
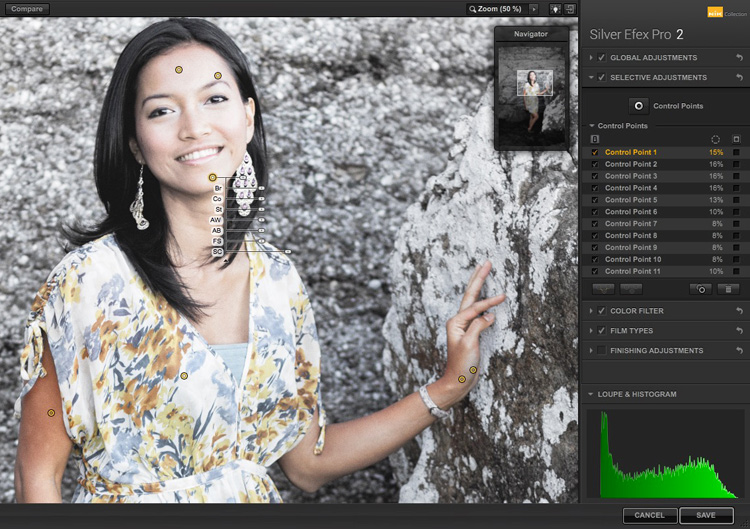
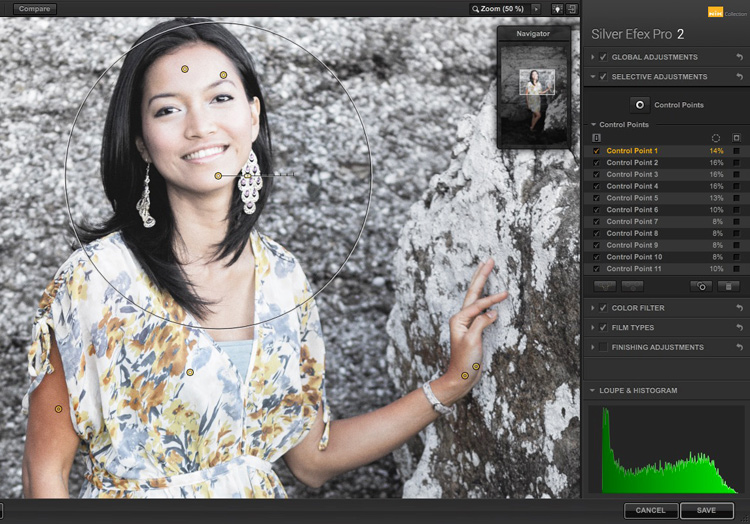


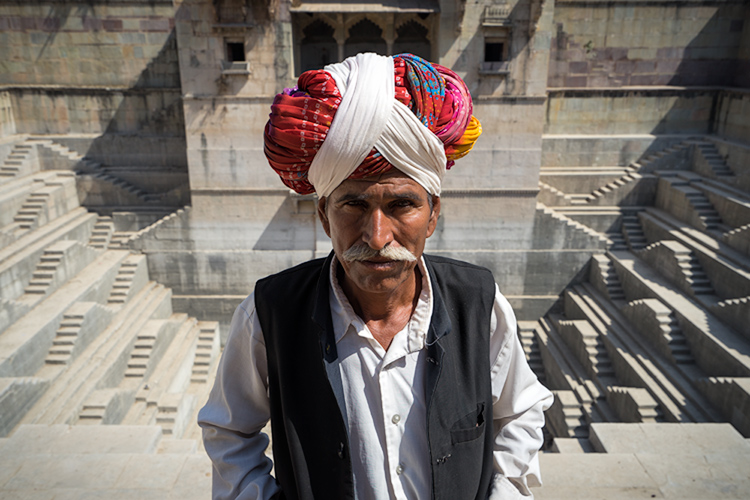


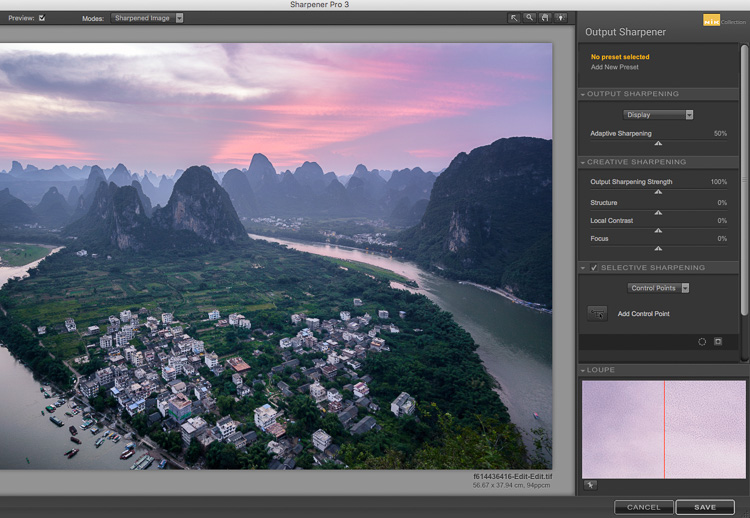



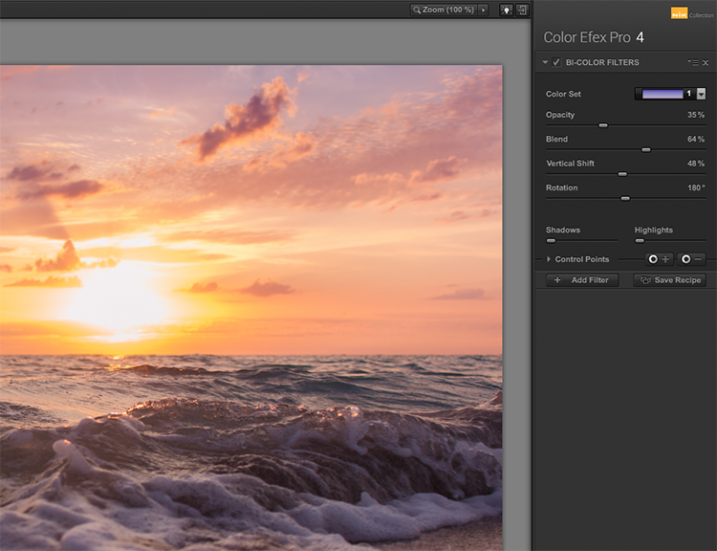
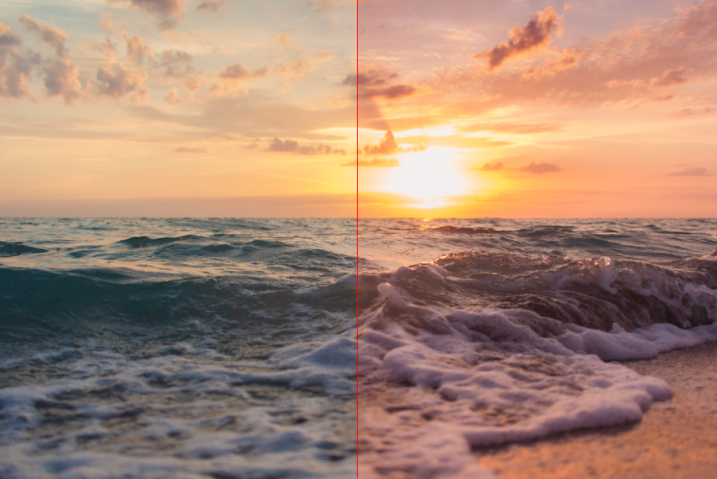
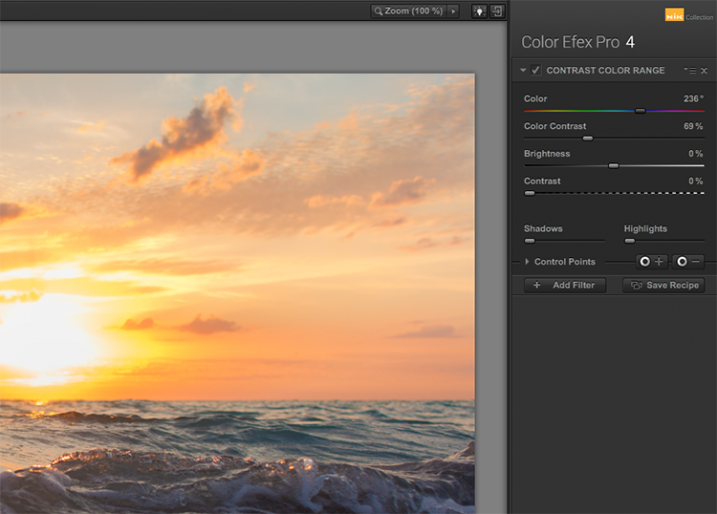
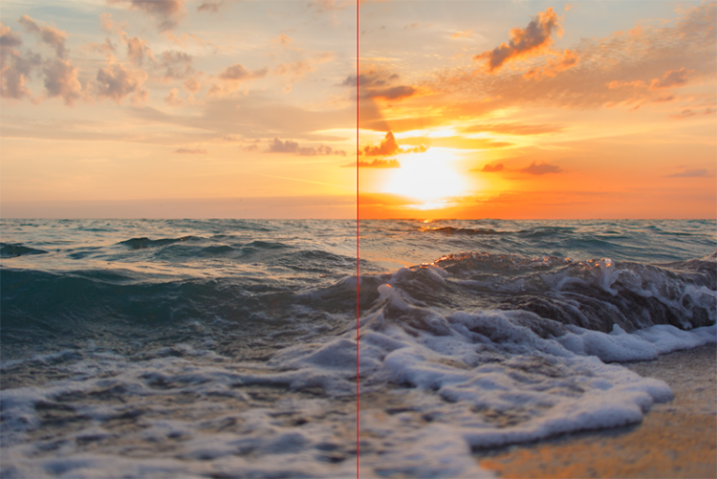
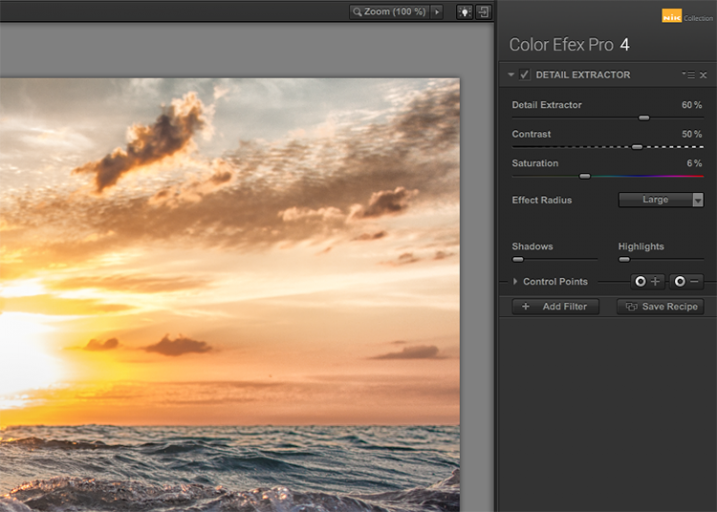
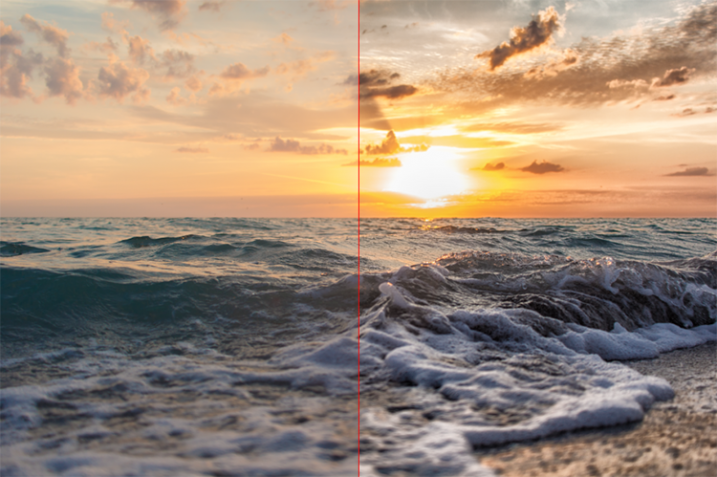

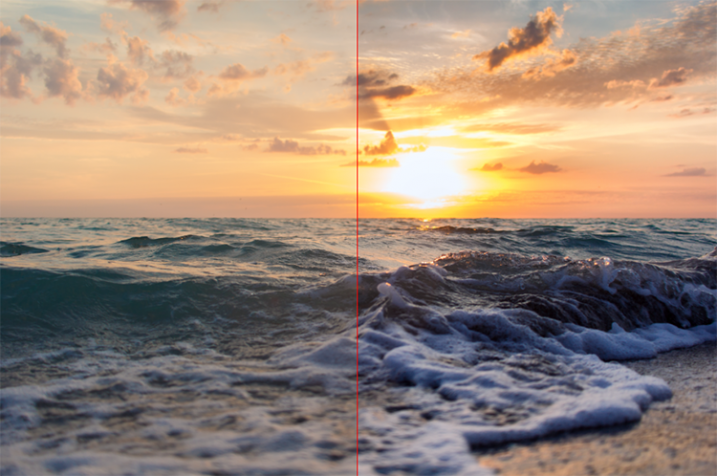
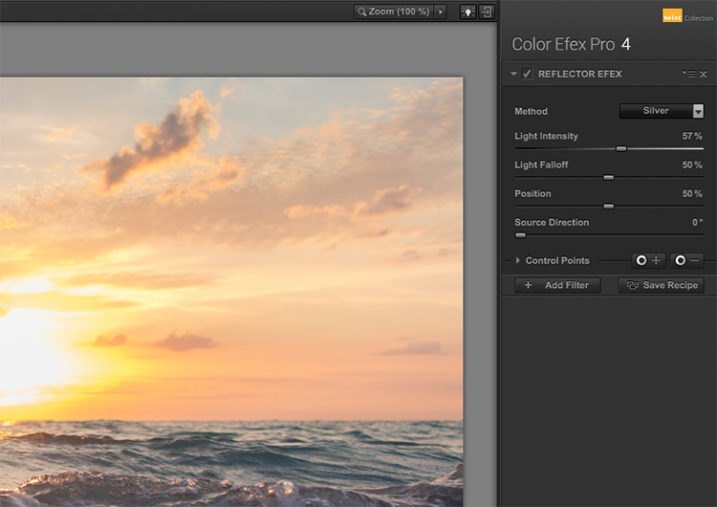
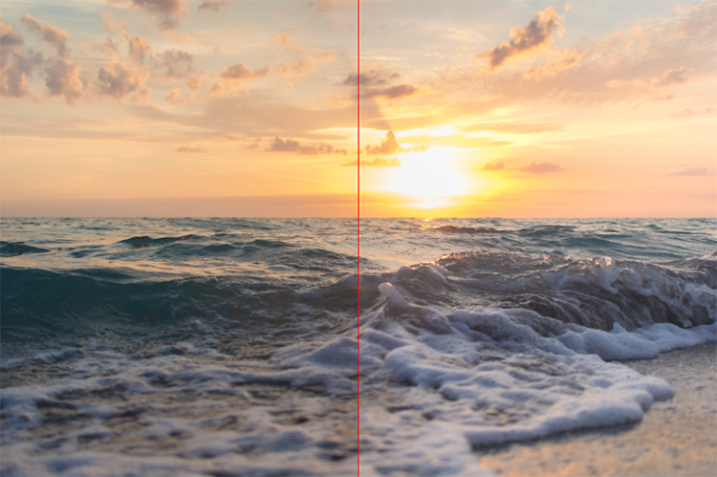


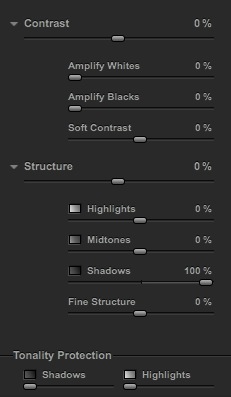

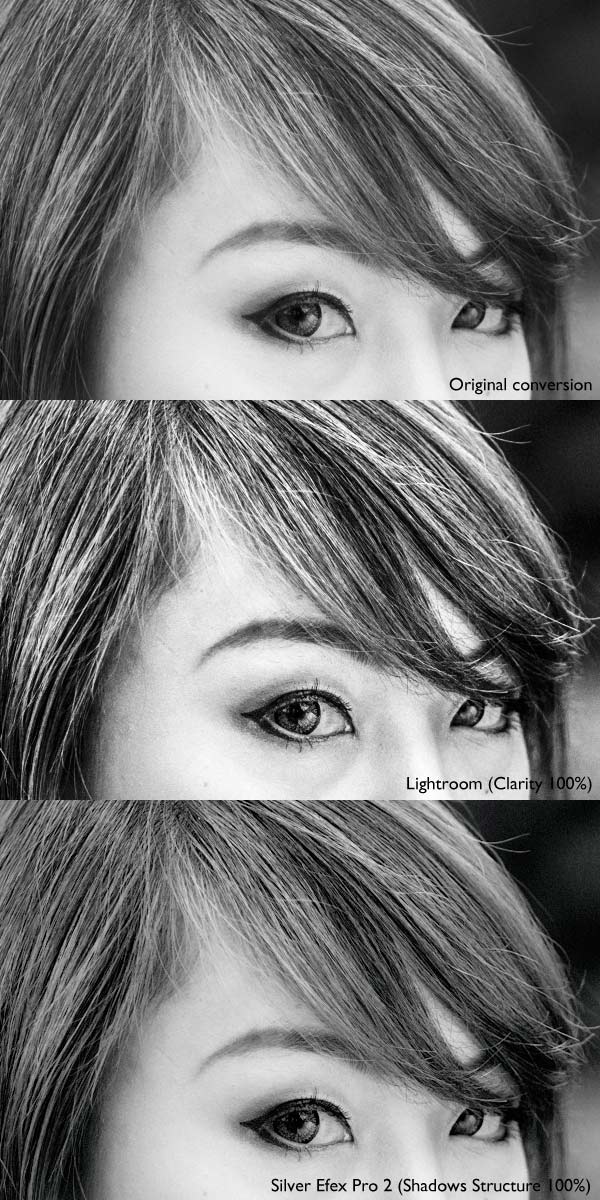


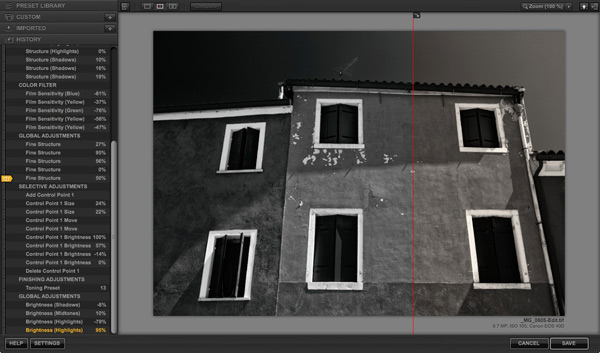


You must be logged in to post a comment.