The post Capture One 21 Review: Dehaze, Speed Edit, and More appeared first on Digital Photography School. It was authored by Carl Spring.

In this comprehensive Capture One 21 review, I’m going to take you through everything you need to know about Capture One’s latest editing software.
In fact, as a beta tester for the newest release, I’ve spent plenty of time working with Capture One 21 behind the scenes (and I have used Capture One as my main editing software going all the way back to version 12!).
So let’s take a closer look at this software program – and determine whether it’s the perfect editor for you.
Starting with…
What’s new in Capture One 21?
The list of new features is a little lighter than in other major upgrades.
It includes:
- A new import design
- Dehaze
- Speed Edit
- ProStandard profiles
- General speed upgrades and bug fixes
- New tooltips and hints

Dehaze
Capture One’s new Dehaze tool is a welcome addition for landscape photographers. Dehaze has been in Lightroom for some time now, and it’s nice to finally see it in Capture One.
Basically, the Dehaze tool is there to reduce the amount of atmospheric haze in images and improve the saturation in low-contrast photos.
Dehaze is most commonly associated with removing fog or smog from an image, but you can also increase the haze – an effect that can add atmosphere. The tool can also be applied selectively via layers. To my eye, it seems to work quite well, but I’m a non-landscape shooter and have little to compare it to.
Now, I have seen this tool used to dodge and burn portraits, and it can subtly enhance faces if used sparingly.
However, while the Dehaze tool is good (and many claim it’s better than Lightroom’s), it’s not really the tool that landscape photographers desperately wanted. And for those of you who are not landscape photographers (like me), it’s a tool you will rarely use.

Speed Edit
Wow! Just wow! Capture One 21’s new Speed Edit feature is really good. I am a huge Loupedeck fan, but I may be moving away from it for editing in Capture One. The Speed Edit tool really is the next best thing.
In basic terms, Speed Edit is a set of keyboard shortcuts you use with your mouse to edit images. Simply hold down the key associated with the edit, then drag the mouse to make the adjustment.
The process works incredibly well in practice and, within a few minutes, becomes second nature. The ability to edit images in a full-screen layout with no distractions is amazing. The only thing you will see is an unobtrusive slider at the bottom of the screen showing which edit you are carrying out.
Capture One 21 comes with the most common Speed Edit keys mapped for you, but these can be customized to suit your preferences. You can also adjust the sensitivity of your mouse. This can be changed easily, so if you are looking to get a set of rough edits done, you may want to leave the sensitivity quite low. Then, when you go back to complete final edits, you can fine-tune the sensitivity for precise control of the sliders.

The adjustments you can make to an image with Speed Edit are:
- Exposure
- High Dynamic Range
- White Balance
- Dehaze
- Clarity
- Levels
- Vignetting
- Sharpening
- Lens Correction
You can also use these shortcuts to quickly and easily alter the size, opacity, and hardness of brushes. I’ve heard some people comparing Speed Edit to PC gaming, and while I’m not a gamer, it feels natural to use the keyboard and mouse in harmony like this while editing.
Speed Edit is a serious timesaver and brilliantly implemented. It will save a lot of people a lot of time when editing – especially if you edit hundreds of files at once. Also, the ability to edit without toolbars allows you to focus solely on the image.

ProStandard profiles
This feature is currently only available for a selection of the most popular cameras, but Capture One is working on profiles for more cameras, and ProStandard looks like it will be the default profile for new cameras going forward.
Capture One states that these “ProStandard” profiles have been completely reworked to give much greater color accuracy while protecting hues and color shifts. For people doing work such as product photography or reproduction of artworks, this is a massive improvement.
But for those who are not in need of such accuracy, do the ProStandard profiles really make a difference?
The answer is yes – but it is subtle.
When I compared some files shot on a Canon 5D Mark IV, the unedited photo simply looked better with the ProStandard profile applied. Colors seemed a little richer and more lifelike, and it felt like a better starting point.
However, the difference is not night and day. So while ProStandard profiles are nice, they’re not an essential feature for most photographers.

Import and speed improvements
The Capture One import process had a facelift.
It is now easier to pick and unpick selects before you import images into the system, and while I haven’t run tests, the actual import feels much faster.
Improvements continue under the hood. Capture One feels snappier. It’s hard to quantify this, but it’s something I noticed, and no doubt a lot of long-term Capture One users will, too.

Enhanced tooltips
When a software company lists new and improved tooltips and tutorials as a key feature, it really does make you question how significant the new version is.
Yes, the tooltips are improved, but they aren’t really needed past the first few weeks of using the software.
Then again, I am a long-term Capture One user. So I spent some time thinking about those who are coming across from Lightroom or other software, and here’s what I concluded:
The tooltips and tutorials will be useful while you get accustomed to the software. The tutorials are short, meaning you don’t have to wait too long before you can dive back into your edit. And the tutorials are well done. The tooltips, while annoying for longer-term users (you can switch them off!), will help you get to grips with Capture One 21 – so that mastering the software will not take you that long.

Is Capture One 21 worth it?
Capture One marketed their software release with an approach of buy now, discover later. They ran a series of online events showcasing new features, each time promising there was much more to come.
However, there wasn’t much more to come, and many customers who either purchased or upgraded came out en masse to make their voices heard. Feedback was decidedly mixed, and many were not very happy with the new feature set.
And I’ll be honest:
It really doesn’t feel like a full-blown release to me.
A saving grace for the Capture One team is that they have upgraded Capture One 20 to run on the latest Mac OS X. This is a welcome gesture, one that will make the decision of whether to upgrade easier for many.
Capture One is working on an Apple silicon adaption, but this is not yet ready (though I’m sure it will be here sooner rather than later). Again, this is only useful for some users but worth pointing out, especially if you are tempted by one of the new Macs that Apple has already released or is bringing out in 2021.
I hope there is a large update within a few months that adds ProStandard profiles for many more cameras, and maybe even some more tools that make this version more of a must-have.
The fact that cameras like the Nikon Z7 II will only be supported in version 21 means that some users will have no choice but to upgrade, although I feel some may be headed back to Lightroom.
There was also a price increase that doesn’t sit well with me. At the time of launch, Capture One for Sony, Nikon, and Fujifilm cost $ 129, but the price was quickly boosted to $ 199 (and the price to upgrade increased, as well). Photographers (especially professionals) have had an awful 12 months, business-wise. While this price increase may bring in some extra cash in the short term, it feels like the Capture One team failing to read the room. The way this release has been so aggressively marketed will, in my opinion, see many moving back to Lightroom.
However, Capture One is still my choice of editing software, so would I recommend you upgrade?

For new users
I always tell those who use Lightroom to try Capture One. And when doing a Capture One 21 review, it’s easy to get caught up thinking about upgrades for existing users.
However, Capture One 21 is the best version of this software yet. So for those who are exploring software alternatives, I would strongly suggest taking a look. Especially those of you who have cameras compatible with the ProStandard profiles.
If you shoot with one camera brand, you can even get a brand-specific version of Capture One 21, which will save you money.
Here’s the bottom line:
RAW processing is where Capture One excels, and this release proves no different. Capture One images simply look better compared to Lightroom. I still feel Capture One is the best RAW editor out there.
For existing users
The new tools in Capture One 21 feel aimed at a specific niche of photographers. The Dehaze tool has no real appeal to someone like me who rarely shoots landscapes. Yes, it is fun to experiment with Dehaze on portraits, but I will use this tool infrequently at best. And I’m sure this is true for any non-landscape photographer.
The ProStandard profiles are nice, but not yet available for many cameras. And the need for incredibly accurate colors caters to a select group of photographers.
The new tool I love is Speed Edit. It’s beautifully executed and removes the need for a workflow tool such as a Loupedeck for many users. The ability to edit images in full screen without distraction is simply amazing. For those (like myself) who shoot weddings or events, this tool will be a huge timesaver.
Lastly, there is the new importer. It’s nice, but honestly, most won’t notice the difference. And those who need the speed will continue to use Photo Mechanic.
So my Capture One 21 review boils down to this:
Which new tools will you use? And do they justify the price increase? Personally, I am not able to justify the upgrade price just for the Speed Edit tool. Like many other photographers, my work has been drastically affected in the past 12 months, and I cannot justify the price of the upgrade right now. I am sure many other working professionals are in the same boat.
That said, for a small section of photographers, the upgrade is a no-brainer. Capture One 21 is the fastest version of the program, and it has features some will welcome with open arms. If you are yet to try Capture One, you really should test it out and see what all the fuss is about.
However, I will wait for Capture One 22.
You can download a 30-day trial of Capture One 21 on the Capture One website.
The post Capture One 21 Review: Dehaze, Speed Edit, and More appeared first on Digital Photography School. It was authored by Carl Spring.

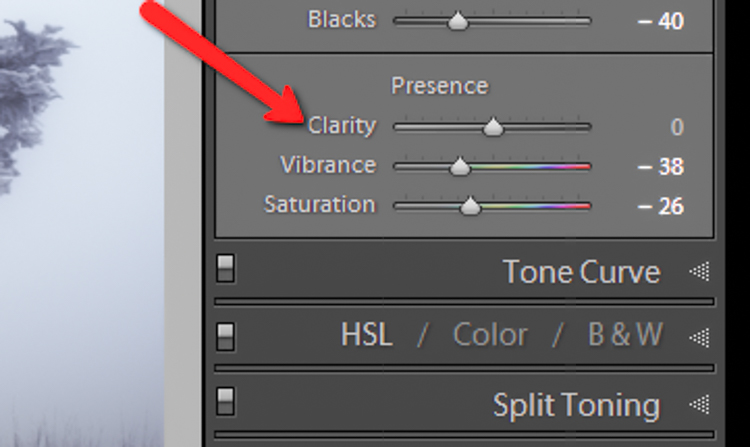
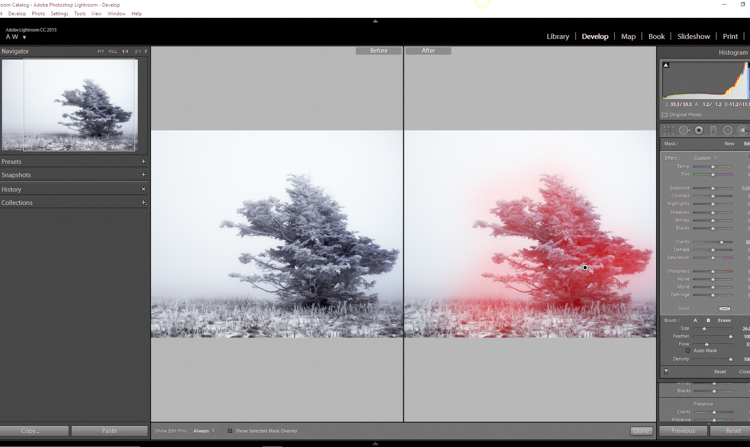
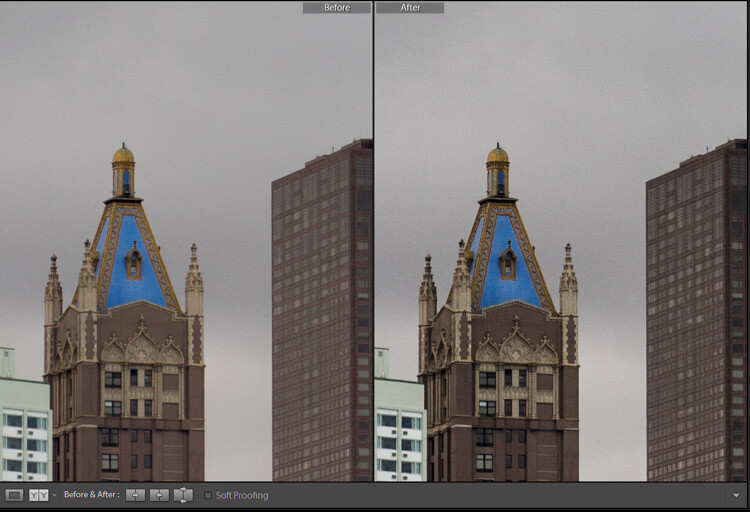
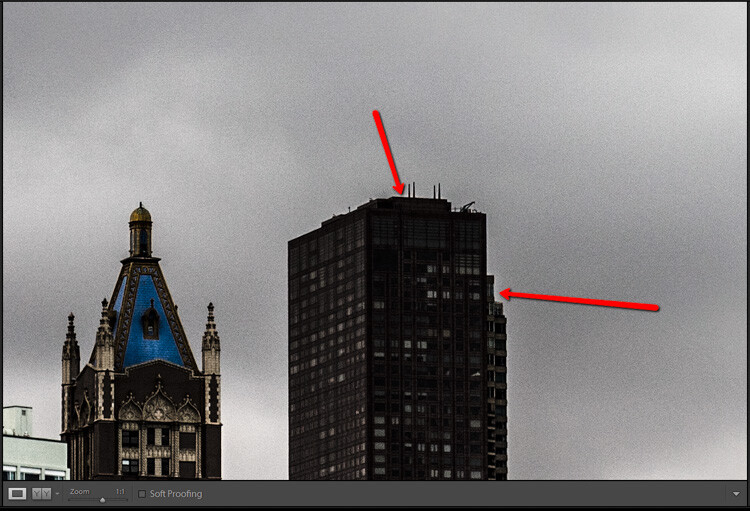
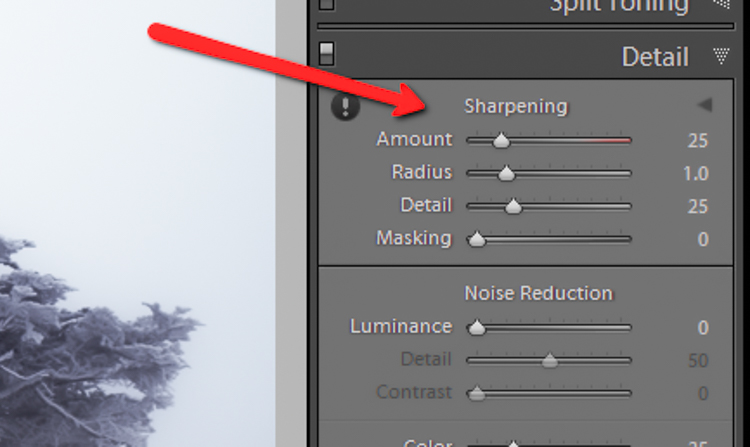

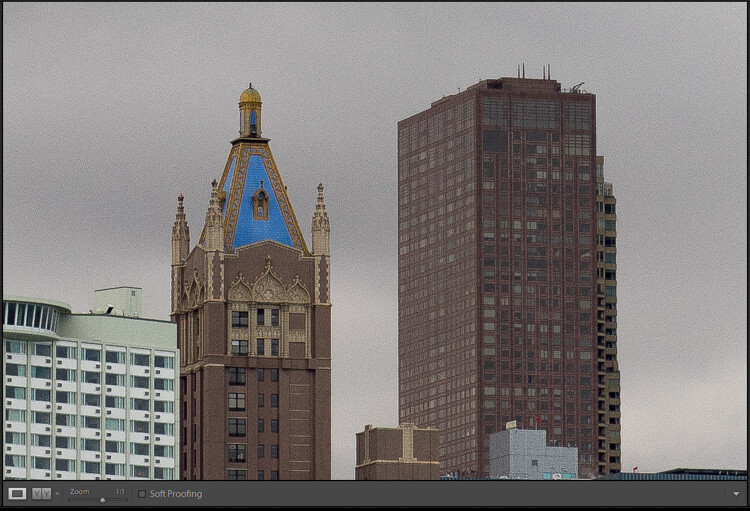
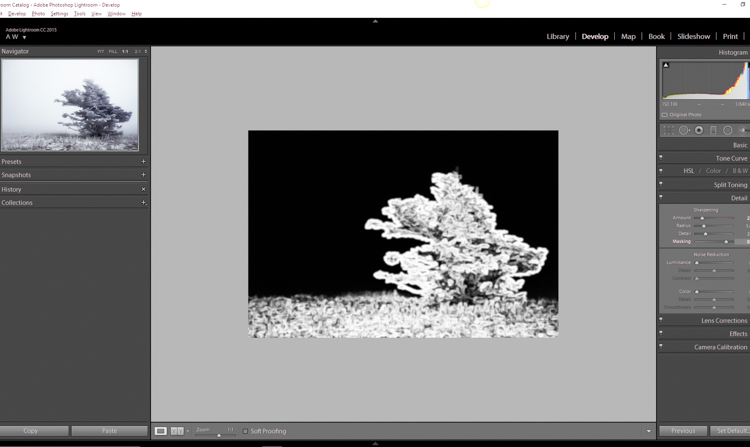
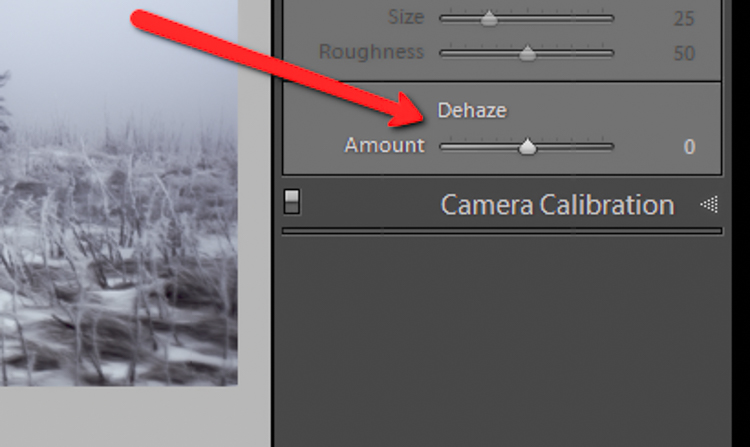
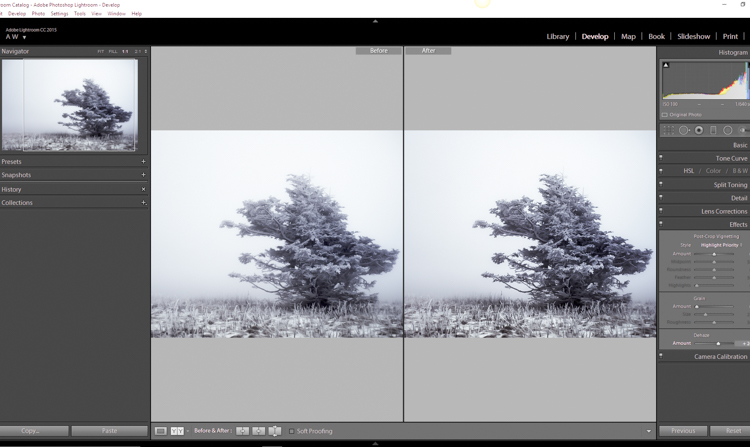
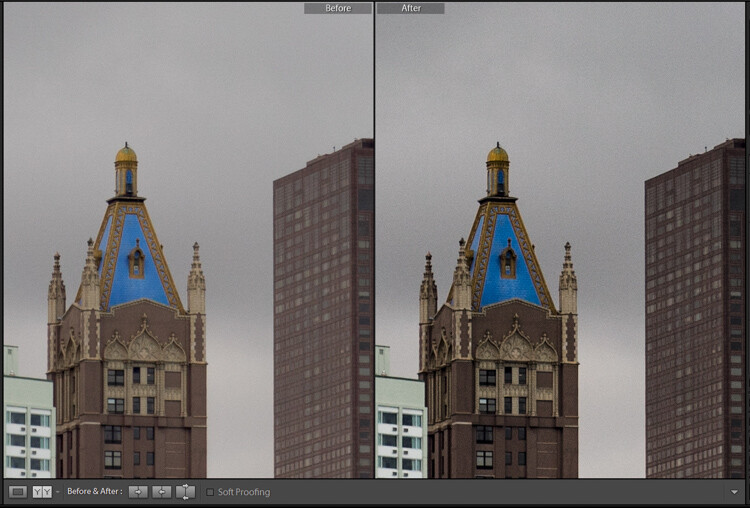
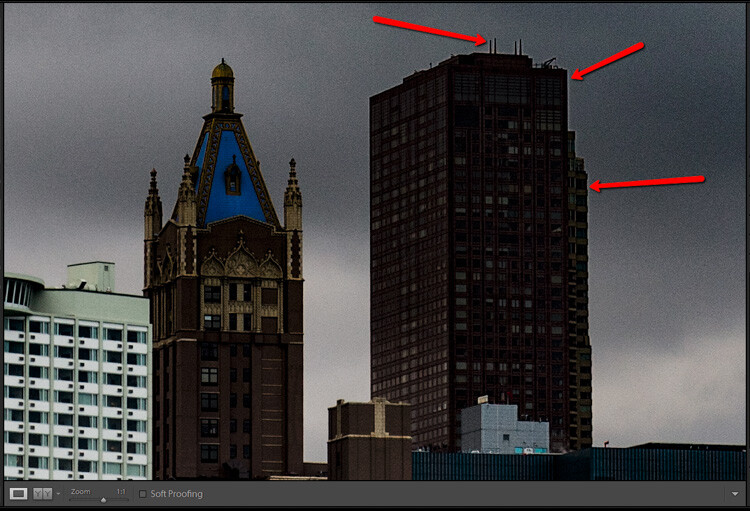

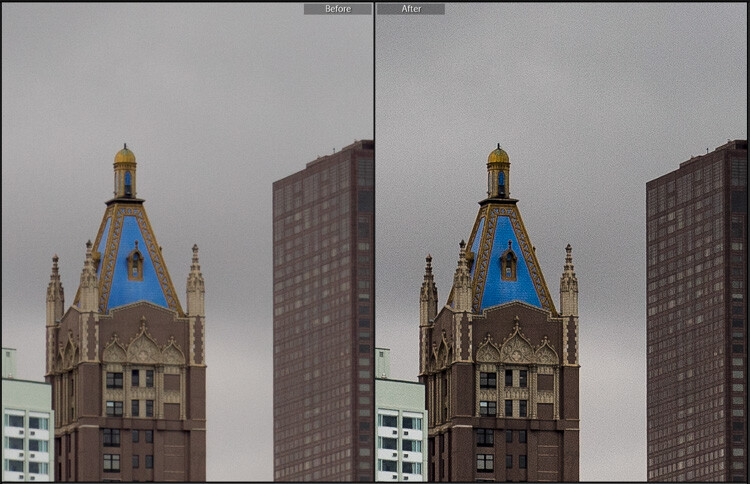
You must be logged in to post a comment.