The post How to Correctly Resize Photos to Print Images Big appeared first on Digital Photography School. It was authored by Mark C Hughes.

In this digital age, fewer people are printing their images, missing out on what can be an amazing experience with their images. Many images only exist in the ether (or the internet, if you want to be more literal), or on people’s hard drives. However, there is nothing more impressive than to print images big.
Viewing images on phones and tablets means that the resolution is generally pretty forgiving. However, when you actually take photos and print images big, you need to resize them. Doing so will tend to expose problems related to resolution and color.
When you print images big, your images become even more impressive, with more vibrant colors and detail being visible, which can work for or against you.

Practical and technical issues to enlarging images
Beyond simply printing, there is a question of size.
What if that phenomenal image you took with your camera is so memorable, or of such a decisive moment, that you want to make it big?
There are practical and technical issues you need to address if you want to print those images, particularly when making images that are growing in size.
Questions like, for a given image resolution…how big a print is too big for the camera (or phone) that you used? What are the limiting factors? How do you properly resize your images to make them bigger and appropriate for the size of the print you are looking for?

Camera limits
In this day and age, even cameras on smartphones tend to produce at least 12 MP images. You should be able to print them if the image is good enough (sharp/well lit), to produce a 10 x 13 inch image natively.
With a little help from image processing software, you can improve this to some extent. There are some newer software techniques available to boost those images size, both internally from the cameras (such as high resolution mode and HDR), and externally from image processing software that uses sophisticated algorithms to boost the image size by interpolation.

Understanding the fundamentals
The size of digital images is measured in megapixels. Each pixel is a single-colored individual group of photosites that are sensitive to particular colors of light (red, green or blue).
A pixel is the smallest dot that makes up an image. The combining photosites from your sensor produce each pixel. As you add more and more pixels, you eventually get an image.
A megapixel is 1 million pixels (give or take, depending on how it is calculated) for the entire image. When you have a camera with a certain number of pixels (i.e. 16 MP), that tells you how many individual pixels there are within the image. Camera sensors generally come in two flavors (3:2 or 4:3 ratios).
The ratio will affect the overall size relationship. What this also means is the megapixel count tells you how many individual pixels are in each direction.

Basic math
Megapixels just provides you with the total number of pixels. In order to actually print it, you need to figure out how big you want your print and then do some very basic math to figure out what works best for your image.
When you print, typically, you are looking at print resolution, in dots-per-inch (dpi) rather than megapixels, that is appropriate for the medium and the size of print you are going to make.
For most print media you might hold in your hands, you need a minimum of 300 dpi. This means that megapixels divided by dpi will give you the maximum dimensions natively produced by your sensor.
If you simply use pixels, there is no weird conversion. For example, a 12-megapixel image (common cell phone resolution) on a 3:2 sensor translates into pixels that are roughly 4290 x 2800 on the sensor. If you use 300 dpi to give you a print, the maximum size is 14.3″ x 9.3″ (this is not overly large). Even for a 36-megapixel image, you only end up with printable dimensions of 24.5″ x 16.4″.

Hold the Phone
Wait a second, isn’t a 36-megapixel camera a pretty high-resolution camera?
If a 36-megapixel image only corresponds to 24.5″ x 16.4″ that seems really small, how do they print billboards? How do you print something larger than that?
There are two answers to that. First, you don’t hold a billboard in your hands, and you view if from a distance, so the resolution to print can go down. Secondly, to enlarge an image, you use a process called interpolation. Interpolation is the process of how you create new pixels to fill the gaps between the existing pixels so you can enlarge the image.

Confusion in figuring out size
Sometimes, image processing software will tell you the dimensions of your image are 60″ x 39″ at 72 dpi. That seems so much larger. So where does this number come from?
There was a time where it was thought that the resolution you needed for monitors was only 72 dpi (this has changed with technology and time), but the early number of 72 dpi stuck and made the images seem pretty large. The reality is, all you really need to know is that the total number of pixels in each direction will define your image size, not theoretical inches and dpi combined.

Viewing distance matters
To make matters worse, the image resolution of your print is also dependent on how big your image is. A magazine will need a minimum of 300 dpi, whereas a billboard in a subway station may only need 40 dpi. What really matters is how far away from the image you are standing when you view it.
As a general rule of thumb, you need to have a minimum printed resolution of 300 dots per inch (dpi) for most prints.

Real-world example
To make things more clear, let’s start with a simple 20-megapixel image taken on a micro 4/3’s sensor (the proportions are 4:3) and work through the process of printing an image for a wall, say a 36″ x 24″.
The image was taken by an Olympus EM1 mark II, 20-megapixel sensor. The image out of the camera is 5184 pixels wide and 3888 pixels. If you open it with image editing software, it may say that the image is 17.28″ x 12.96″ at 300 dpi (the software has done some simple math). The problem is, this is smaller than the image you actually want to print. I want to print an image that is 36″ x 24″

Interpolation… the magic of resizing
The problem with resizing is that each pixel in an image is discrete. In order to make bigger images to print, we need to create new pixels to fill in the gaps between the existing ones. This sounds much simpler than it is in practice.
The classic example is a sharp edge.
As you enlarge the image, the pixels get jagged. It makes it look like something out of Minecraft. This is called pixelation.
Very early versions of photo imaging software would simply average the color and luminance, and put that new pixel in between the existing pixels. This just made the images soft and mushy.
Currently, Photoshop CC 2020 provides 7 different and discrete ways of changing the size of the image. Plus, it has an automatic setting (that selects from the other 7) to make 8 ways. However, it is limited by the content that is already there.
Each algorithm does something slightly different in its approach to interpolating between pixels. Depending on the type of image, each has varying degrees of success.

Although Photoshop has improved much of its algorithms for image size changes, these work reasonably well for smaller changes in size. However, significant changes in size of images can be particularly problematic.
For scaling larger, I have found the best way to increase the size of an image, as of the beginning of 2020, is to use a product from Topaz called Gigapixel AI.
Gigapixel AI uses artificial intelligence to look at the image compared to millions of similar images and creates new pixels with this algorithm.
This is a slow process and CPU intensive. That is because it uses AI to create the missing pixels to come up with a proper scaling that interpolates new pixels that work with the image. It really does work quite well. Each image can take up to 5 minutes, depending upon size.
The process using Gigapixel AI
To scale the images, here is the process I follow.
I shoot micro 4/3s (MFT), so my image sensor is a 20.1-megapixel sensor that produces raw files that average in size around 17 to 18 megabytes. The resolution of the image is 5184 x 3888 pixels.
Doing the math, for a print at 300 dpi, the largest size for the native image (not resized) is 17.28 inches x 12.96 inches. A fair size, but not a huge image.
Suppose we want to print a 36″ x 24″ image. We need to resize it.
In addition, the proportions are not exactly the same. 36 x 24 is a 3:2 ratio and my image is at a 4:3 ratio. Ideally, to get the 300 dpi, we will want to print an image that is 10,800 x 7200 pixels.
Before you start
Before I start, I always use a RAW file from the camera, not a JPEG. JPEG is a lossy format, so you never want any of your intermediate steps to use JPEG images. Even the final one should be a non-lossy image format like PSD or TIF. You can read more about file formats here.
Image sensors record light, not dark. The dark areas are the absence of light.
That seems obvious, but there are ramifications of this. In general, the majority of the image data is located on the right side of the histogram. This means that to have a successful image it must be properly exposed or slightly underexposed and brought back in a raw editor.

Calibration
Finally, before you start, you will need to ensure your monitor is calibrated.
Calibration of your monitor will ensure that the printed version of our image will be closer to the version you see on your monitor. In general, uncalibrated monitors are too bright. Using an uncalibrated monitor will result in prints that are much darker than what you see on your monitor.
This can sometimes happen even with a calibrated monitor too, but test prints will help assess how far off your monitor is from your prints.

Noise
When you enlarge an image, you need to ensure that the noise levels are under control before you start.
Enlarging an image with a lot of noise will only increase the amount of noise present. All resizing programs will do their best to examine the underlying data of your image and use it to scale upward, but the noise on an image will only get worse.

Sharpening
The sharpening of your image should only happen at the end of the process of resizing an image. Sharpening is a process of looking at areas of high contrast (these are typically edges) and emphasizing the transition to make those transitions seem more distinct. If you do this early in your editing process or during resizing, the scale of the sharpening will create halos or bizarre artifacts that will be really obvious.

Photoshop versus Topaz Gigapixel AI
Although many people use Photoshop to resize, as of 2020, I have found that it does not do as good a job as Topaz’s Gigapixel AI.
Larger scale resizing through Gigapixel AI takes longer, but the results are substantially better. All you need to do is to launch the application and tell it how big you want the new image to be. Press Start and go have a coffee, as it takes a little while. However, the results are really good.

Making the Big Print
Finally, once you have resized the image to a larger size you need to print the image. There are basically two main methods to print images big. Chromogenic (C-prints) or Giclee (inkjet) prints.
Both can produce big, high-quality images, but the processes are quite different as is the look of each. I generally prefer inkjet-based, but there are lots of people who still use C-print techniques.

Conclusion
When you print images big, there are lots of things to consider when resizing your images and then getting them ready to go to print. However, the results are truly breathtaking.
If you have a great image and you take the proper steps to resize the image and print it big, you will be incredibly satisfied with the result. Moreover, you will create a lot of interest in your images, particularly now that few images get printed anymore.
Do you have any other tips to print images big that you’d like to share? Please do so in the comments.
The post How to Correctly Resize Photos to Print Images Big appeared first on Digital Photography School. It was authored by Mark C Hughes.










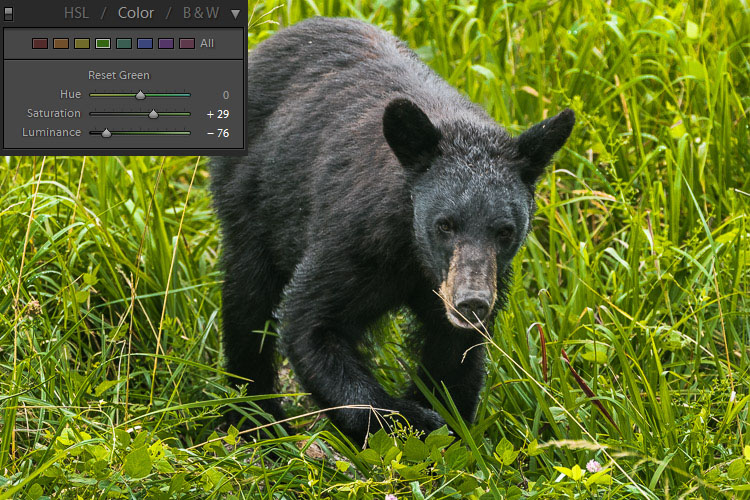

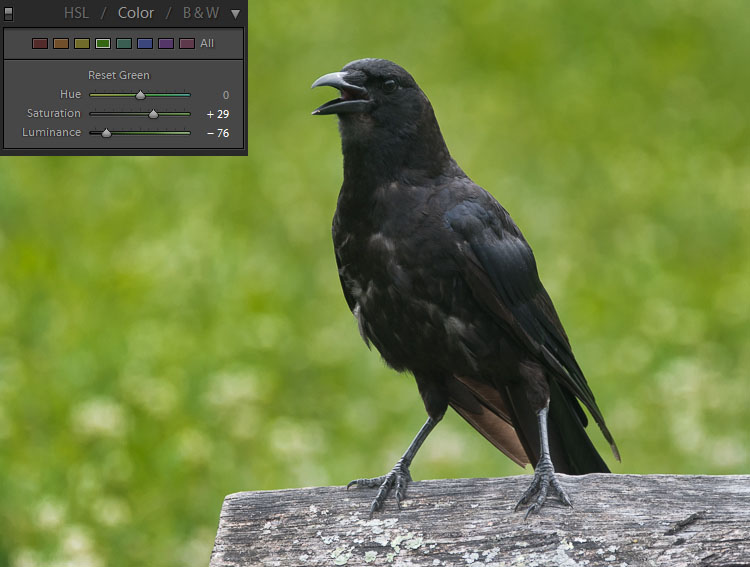


You must be logged in to post a comment.