The post How to Correct White Balance in Photoshop: A Guide appeared first on Digital Photography School. It was authored by John McIntire.

When you think of white balance corrections, Photoshop probably isn’t the first program that comes to mind. In most cases, white balance is dealt with early in the workflow. And because the tools in Lightroom and other RAW processing suites do a great job, Photoshop isn’t necessary.
That said, there are occasions when you might need to alter your white balance in Photoshop – which is where this article will come in handy.
Specifically, I’m going to share four non-destructive methods of correcting the white balance.
And by the time you’re done, you’ll be able to adjust white balance in Photoshop like a pro.
Let’s dive right in.
Disclaimer: As you are no longer working on a RAW file in Photoshop, when you use these tools, you are technically not altering the white balance data in your images. Instead, you are altering the colors and tones of a PSD, JPEG, etc. Even so, the end result will appear the same as a white balance adjustment, and I will refer to it as such for the purposes of this article.

Why correct the white balance in Photoshop
There are many reasons you may want to alter the white balance in Photoshop, rather than in a standard RAW processor (such as Lightroom).
Perhaps you’re halfway through your workflow and you change your mind about some of the choices you made at the RAW stage.

Perhaps another adjustment altered the image colors in a way that you don’t like, and you want to make white balance corrections.
Perhaps you don’t shoot in RAW at all, so you only edit your files in Photoshop.
Whatever the reason, Photoshop offers a huge variety of tools that will let you deal with this task easily and without needing to scrap any of your previous edits.
Four (non-destructive) ways to adjust the white balance in Photoshop

Below, I outline four simple techniques to correct the white balance in Photoshop.
Note that every technique is non-destructive – or it can be, as long as you use layers and Smart Objects.
Starting with your very first option:
1. Camera Raw filter
Let’s get this one out of the way right off the bat.
After all, when it comes to altering your white balance in Photoshop, the Camera Raw filter might be the most obvious option. Why? The filter opens an interface that allows you to use Adobe Camera Raw inside of Photoshop.
If you use ACR or even Lightroom, you’re already familiar with the filter interface, and it should be a piece of cake to work with.

To get started with the Camera Raw filter, create a new layer, then use Ctrl+Alt+Shift+E (Cmd+Alt+Shift+E on a Mac) to copy all of your previous layers and place them into your just-created layer. If you want this adjustment to be non-destructive, right-click the new layer and select Convert to Smart Object.
Now, from the filter menu, select Filter>Camera Raw Filter.

This will open the Camera Raw filter window:

From here, all you have to do is locate the sliders labeled Temperature and Tint:

Adjust these sliders as you see fit – this is your opportunity to make white balance corrections – then press OK. Job done!

Note: The Temperature slider in Camera Raw does not correspond to the white balance Kelvin scale. Remember, as you are not using a RAW file, there is no white balance data for you to manipulate at this stage of your workflow.
2. Color Balance
The Color Balance adjustment is the least intuitive option in this article, and its sensitivity takes some time to get used to. Once you get your head around it, however, it can be a quick and powerful way to make changes to white balance in Photoshop.
To get started, create a new Color Balance adjustment layer:

You’ll see a selection of sliders, like so:

There is also a dialogue box labeled Tone; by clicking the box, you can switch between altering the shadow, midtone, and highlight colors.
Now, to warm up your image, select a tonal range and move your sliders toward the reds, magentas, and yellows. To cool down your image, push the sliders toward the cyans, greens, and blues. Adjust the shadows, midtones, and highlights until you’re happy with the results.


Tip: The sliders in the Color Balance adjustment are very sensitive. To get your desired effect, you may only need to move them a tiny amount. Also, because of this sensitivity, altering the midtones can lead to drastic results very quickly. Keep a close eye on your image and don’t be afraid to dial it back if you go too far. Also, don’t forget: if the effect does seem too strong, you can always lower the opacity of the adjustment layer when you’ve finished.
3. Photo Filter
The Photo Filter adjustment is a bit of a wild card and you may never choose it over the other options outlined here, but it’s a good example of Photoshop’s incredible versatility. Plus, who knows? Maybe you’ll like the effect.
The Photo Filter tool aims to replicate the effect of various filters used in film photography to manipulate white balance in camera. Common examples of these filters are warm-up and cool-down filters (which add warm and cool tones to your images, respectively).
To get started, create a new Photo Filter adjustment layer:

Then, in the Filter dialog box, you will find several options, including warming and cooling filters:

In this example, I chose a warming filter to (you guessed it!) warm up the image. Note that the photo was taken during the blue hour, and that’s deliberate – I want to show you just how powerful the Photo Filter adjustment can be.
The initial effect will almost always require some adjustment; move the Density slider left to reduce the filter’s impact, and move the Density slider right to strengthen the filter.

That’s pretty much all there is to it.
4. Curves
The Curves adjustment layer is one of the most powerful tools that Photoshop offers. You can use a Curves layer to adjust exposure, contrast, dodge and burn, color grade, and adjust your white balance in Photoshop.
In short, if you are not yet familiar with the Curves adjustment, I recommend taking the time to learn it in depth.
Using Curves to alter white balance is fairly straightforward. To start, create a new Curves adjustment layer:

Click the box labeled RGB to see options for Red, Green, and Blue:

To warm up your images, select the Red curve. Drag it slightly upward to increase the red tones in your images. Do the same to the Green curve. Then drag the Blue curve downward to de-emphasize any cool tones:

This process can be finicky, so keep adjusting each curve by small amounts until you get your desired effect.
If you want to cool down your image, the process is the same, but you will simply move each of the three curves in the opposite directions.

Correcting white balance in Photoshop: conclusion
Now that you’ve finished this article, you should be able to see that altering the white balance in Photoshop needn’t be a complicated process.
You now know four simple ways to make white balance adjustments, and while Photoshop probably shouldn’t be your first choice when working with white balance, it’s good to have a few tricks up your sleeve just in case.
Now over to you:
Which of these methods of adjusting white balance in Photoshop do you plan to try first? Do you have a favorite? Share your thoughts in the comments below!
White balance in Photoshop FAQs
Yes and no. Technically speaking, only RAW files grant you the ability to change white balance settings. However, you can use Photoshop tools such as the Camera Raw filter, Curves, Photo Filter, and Color Balance to alter the colors of your images – and the effect is similar to a white balance adjustment.
The Camera Raw filter. This tool offers an interface similar to Lightroom and features easy-to-use sliders.
Work on the Red, Green, and Blue curves individually. Drag each curve until your colors look exactly as you want them.
Maybe you’ve already started post-processing an image and only later decide you want to alter the white balance. Instead of starting over, you can use tools in Photoshop to get the job done in the middle of your workflow.
The post How to Correct White Balance in Photoshop: A Guide appeared first on Digital Photography School. It was authored by John McIntire.
















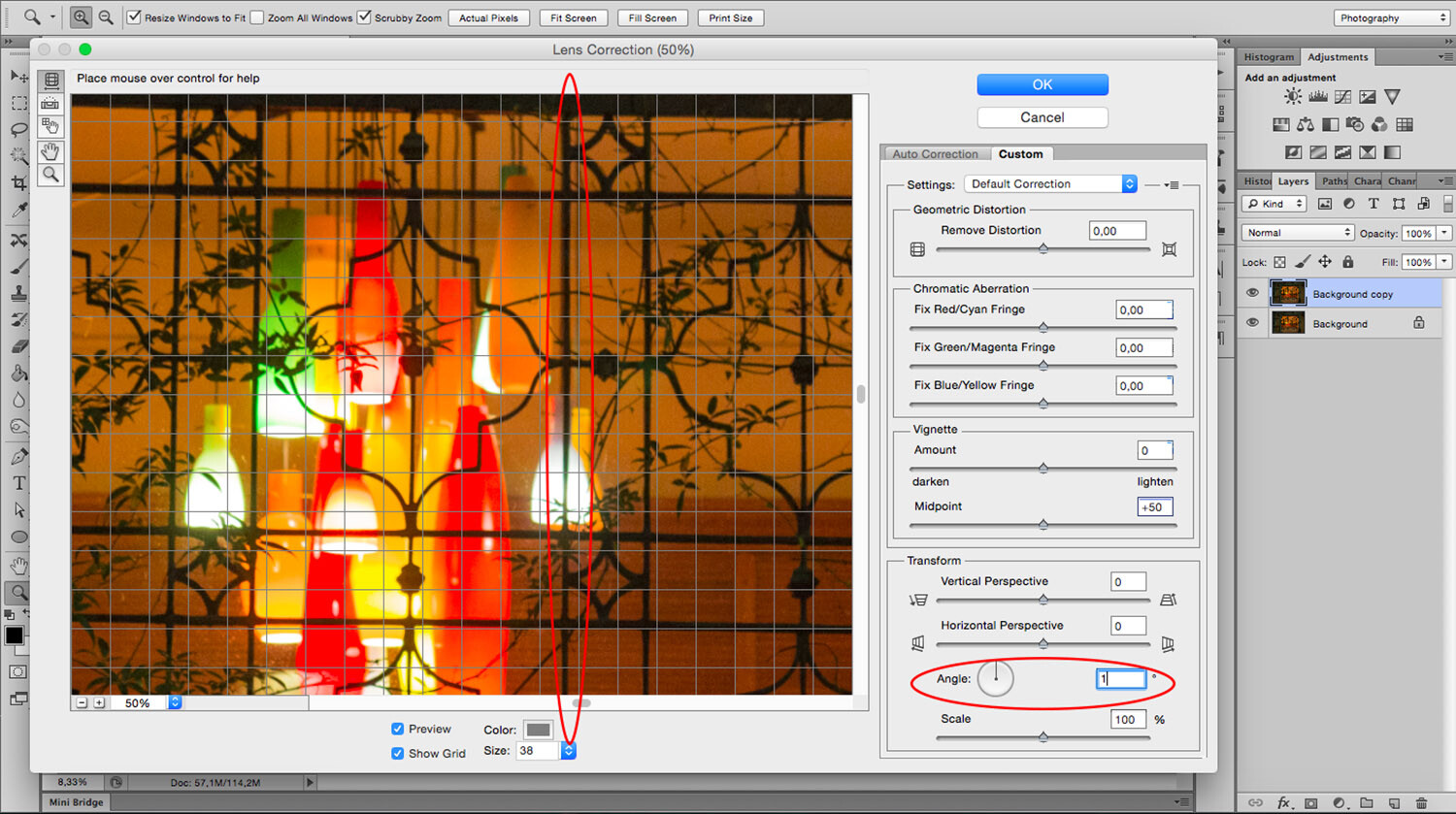





















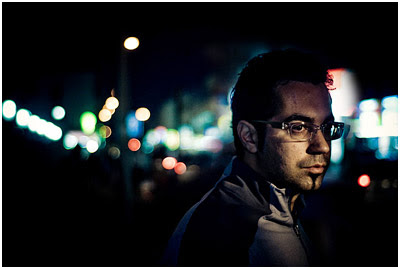

You must be logged in to post a comment.