The post Useful Ways You Can Use the Olympus Live Composite Feature for Long Exposures appeared first on Digital Photography School. It was authored by Mark C Hughes.
Olympus has a number of unusual features for longer exposure photography. Aside from the classic bulb style photography, there are two other specific long exposure features available with Olympus cameras: Live Time and Live Composite. These two functions, although related, treat longer exposures quite differently and can produce quite interesting results. Both are really fascinating tools for photographers looking to experiment. Both use computational features of your camera to allow you to get an image in a different way. Although we will briefly discuss Live Time, this article primarily focuses on the Olympus Live Composite feature.

The Live Composite feature on Olympus Cameras lets you mix light sources for long exposure
Live Time
Live Time is like the bulb function on old film cameras that held the shutter open as long as the bulb was depressed but with a twist. With modern cameras, you open the shutter by pressing once and then close it by pressing it a second time. As with any bulb function, you end up holding the shutter open for as long as you want but without a set time on the camera.
In the film days, you would just guess how long you wanted (or use a light meter and a stopwatch). With most digital cameras, there is a function to allow you to hold the shutter open for an extended time. However, for many makes of cameras, you won’t see the image until the camera has closed the shutter, taken a noise reduction image, and then processed the image.
Live Time in Olympus cameras is a little different. It allows you to see the image on your display developing during the process while the shutter remains open. As the exposure lengthens, you see the image form as more and more light gets added to the entire image. The image gets brighter on the back panel, and it is really cool to see the image created live.
This process allows you to decide when you have held the shutter open long enough. Like the old bulb settings, you decide how long the image progresses. You press to start the exposure and press to stop.

Long Exposure images simply mean that light sources get brighter
Fundamentally, Live Time is just a manually extended exposure time that allows you to watch the image develop as you take it. It is still a pretty cool feature.
Problems with long exposure photography
The trouble with Live Time (and any long exposure image with any camera for that matter), is that bright things get brighter faster than the dark areas.
This means that dim, infrequent events in lower light environments with some point sources of light will be overwhelmed by the point sources. When you have enough light to expose the dark areas properly, this usually means that the lit areas have far too much accumulated light. Everything in the frame gets treated the same.

A still Image of a fire provides lots of detail and freezes the action of the flames.

Long Exposures tend to smear the light as the light sources persist.
Enter Live Composite
Live Composite is a particularly unique feature present in Olympus cameras that is not currently offered by other camera makers at this time.
Live Composite is similar to Live Time, in that you are taking a longer exposure image, but Live Composite is just light additive for new sources of light, not existing sources. What this means is that Live Composite takes a base image and then only adds new light to the image that was not present in the original base image. This means that light sources seen in the original reference image do not get brighter. Only new lighting or new light sources that move in the frame will appear in the final image.

Live Composite of a campfire shows that the entire image is not getting brighter
The mechanics of Live Composite
Using Live Composite is a two-step process; first, it requires you to take a base or reference image exposure. This image forms the base layer of the composite image. Then you take subsequent additional images at intervals with only new light in the field of view added.
This allows you to take a static image of a colorful background under low light conditions and add only new light sources.
Just like Live Time, you get to watch the image develop right before your eyes.

After the base image is taken, only new light sources (such as a lightning bolt) show up
How to use It
Turning on Live Composite on your Olympus camera is not the most prominent process. It is a bit hidden. Live Composite is a type of manual mode setting, so that is where you find it on the camera.
However, before you use Live Composite, you need to decide a few key parameters for your base composite image – specifically initial shutter duration, ISO and aperture.
You set the shutter time duration in the menu (out of the function itself) before setting the camera to shoot. However, you set the ISO and aperture as you go.

Turning on Live Composite varies a little between cameras (the EM1X does it slightly differently), but for most Olympus cameras, you simply set the mode selector dial to Manual (M) and adjust the time to beyond the 60-second shutter duration. At that point, you get a Bulb, LiveTime, and then LiveComp setting. LiveComp is the one you want for Live Composite. On the EM1X, you set the mode selector dial to B (bulb) and then turn to LiveComp. Everything else is the same.
At this point in time, you set your ISO and Aperture. This, combined with the shutter time duration you set in the menu system for cycling the images, will be used to set your base composite image. For instance, if you set the shutter timing to 4 seconds, plan on using an aperture of f/4 and ISO of 800. You will use those values for the base reference composite image.
To activate Live Composite, set up your composition, focus your lens, and then press the shutter for the reference image. The composite is now ready to start.
Next, when you press your shutter button again, the image creating process begins! The camera will open the shutter and add to the image as each time period compares to the base image. Any new light gets added to the composite at the end of each cycle. The image changes and grows on your display as Live Composite progresses.
It is very cool to watch as your image develops.
Does Live Composite mean you can take images that you couldn’t before?

Lightning storms work incredibly well with Live Composite, especially if there is a lot of nearby light sources (such as streetlights)
Yes and no. You could take the images separately and combine them as a composite, but as a single image, you would not have been able to do it. Also, there are certain types of images that are way easier to take with the Live Composite function than would be possible to achieve in a single image.
Live Composite also forces you to change your approach to certain images. As part of that change, it may actually take longer to take some images (because you need to create a base/reference every time), but you get the benefit of seeing if it is doing what you want.
What kind of image works well with Live Composite?
Several specific types of images can get the full benefit of Live Composite. These include star trails, lightning flashes, fireworks, night photography with bright lights present, and light painting.
You can take all of these in other ways, but using live composite allows you to see if the image is turning out how you want.
Most of these images all require manual focus and manual settings for your exposures. All require some trial and error and pretty much all benefit from the use of a tripod. In theory, you might be able to take these images without one, but in reality, the requirement to be steady really limits those cases.
Star Trails
In astrophotography, taking an image of stars can be particularly daunting. This is because the earth is rotating and the stars are relatively dim. What this means is that you need a fast enough shutter speed to freeze the motion of the star but also need to leave the shutter open long enough for the start to appear on your image. If you leave the shutter open too long, you will see a streak or smear instead of a star. If you leave the shutter open even longer, the stars leave even longer trails that are circular. In the northern hemisphere, these star trails appear to rotate around the North Star.

Star trails occur when you take astrophotography shots and leave the shutter open for an extended period of time. The stars create a trail. This image was taken with the shutter open for 27 minutes
With conventional digital cameras (or film cameras for that matter), working at night can be a challenge. The shutter duration required to create star trails are long, and you can’t see what your image is like until you’ve completed the entire exposure duration. In addition, if you have made an error in focus or composition, you won’t see it until the entire process is complete. There are ways to combine star trails together in post-processing, but the Live Composite allows you to do it in a single exposure.
With Live Composite, you can see the image develop. Particularly with star trails, this allows you to quickly figure out if you want to have your image in a different setup or use a different point of interest so that the star trails work with your composition.
You also have the ability to have star trails show up when there is an illuminated object in the foreground.
Lightning
Another significant challenge for photography is capturing images of lightning, particularly in areas where there are light sources. As anyone who has attempted to take lightning images knows all too well, this is a difficult type of photography.

Lightning strike captured using the Olympus Live Composite Feature.
The main difficulties of capturing lightning images are fourfold. Lightning is difficult to schedule, so you have to wait to find a storm to photograph. Depending upon your position relative to the storm, you need to find a vantage point to capture images that are reasonably clear (you need to be able to see the lightning from a distance) and have a perspective that forms a reasonable composition. More common vantage points are across a field, across a valley or from highrise building.
Next, you need to hope the lightning is not blocked or shrouded by rain (a common companion to lightning). This will interfere with your sightlines. Lighting is often at leading and trailing edges of storms, but if you are at the wrong end, the lightning will simply light up the sky.
Finally, taking images at night always presents a problem for trying to achieve focus. Focusing in the dark means that you can’t see what you are focusing on and the light from the lightning hasn’t lit up your subject yet.
If you have the right conditions, you can take the base image and wait for the lightning strike and the image to develop. You just wait until lightning strikes in the field of view.
For a detailed guide on photographing lightning, see this Ultimate Guide to Photographing Lightning.
Fireworks
Fireworks is an interesting subject for live composite. It actually isn’t faster to take images, but I think it takes better images. Fireworks requires you to manually focus where you think the images are, set the time, aperture, and ISO for a darker setting than your camera will want, then wait.

Fireworks also work well, although it is a two-step process for every image.
Without Live Composite, you simply open the shutter and wait. The image gets brighter, and the duration is based upon a little trial and error.
With Live Composite, you take the reference image and then wait. When the fireworks start, you hold the shutter and watch the screen. You press the shutter when you have the image you want.
Unfortunately, you need to take a new reference image each time, so you end up with additional steps. However, the results are at least as good (and often better) as simply guessing an exposure time.
Night photography with bright lights and light painting

Capturing car tail lights and headlights will appear but the street lights don’t get overly bright
Night photography featuring bright lights, such as carnivals or street performers using fire at night, can turn out really well with Live Composite. So can images where lights are moving, but you don’t want the background to get brighter.
You can also use Live Composite for light painting. This is particularly useful if you have someone helping you when you are taking a light painting image.
Light painting is a technique for taking an image under low light conditions with a long exposure and lighting up the object with controlled use of flashes or light sources. The neat thing about using Live Composite for light painting is that you can have light in the image when you are taking the image with the light painting because only new light gets added. It also means that dark objects won’t show up, and the bright surfaces behind them will remain illuminated.

Live composite allows you to do light painting with light sources present in the image (not the greatest light painting image!)
Conclusion
Live Composite is a unique feature in Olympus cameras that allow you to make composite images in-camera that previously would only be able to be created with two separate images and a bunch of post-processing. It is another useful tool for your photography kit.

The Olympus Live Composite feature is a unique tool to allow you to be creative with low light images.
Have you used Olympus Live Composite Feature before? What are your thoughts? Share with us in the comments!

The post Useful Ways You Can Use the Olympus Live Composite Feature for Long Exposures appeared first on Digital Photography School. It was authored by Mark C Hughes.

















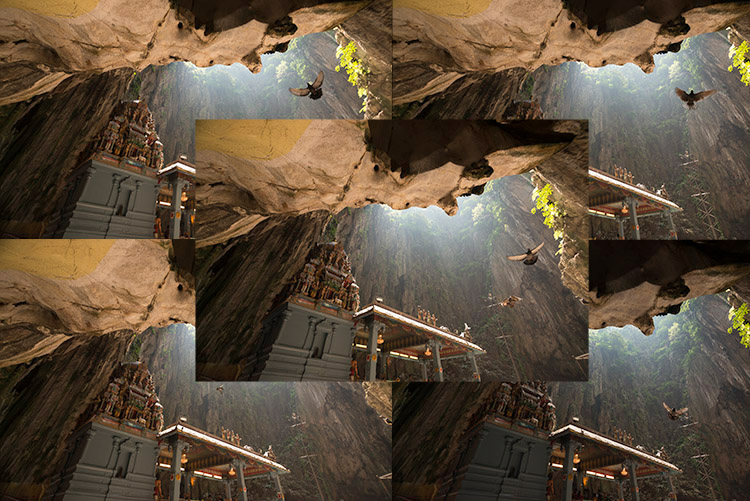
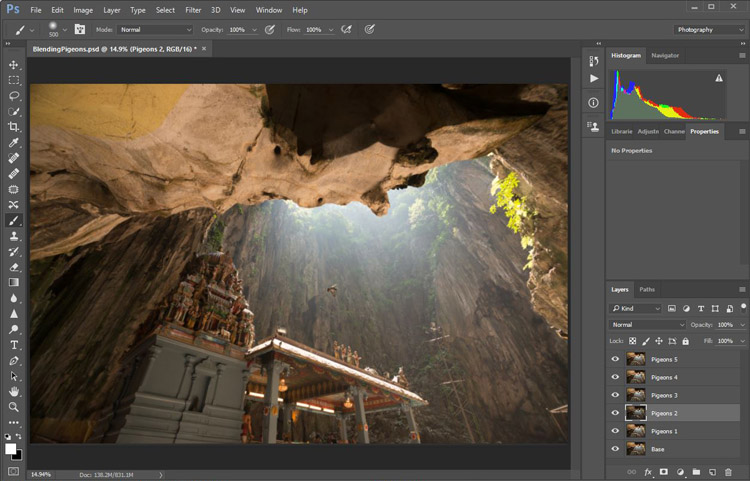
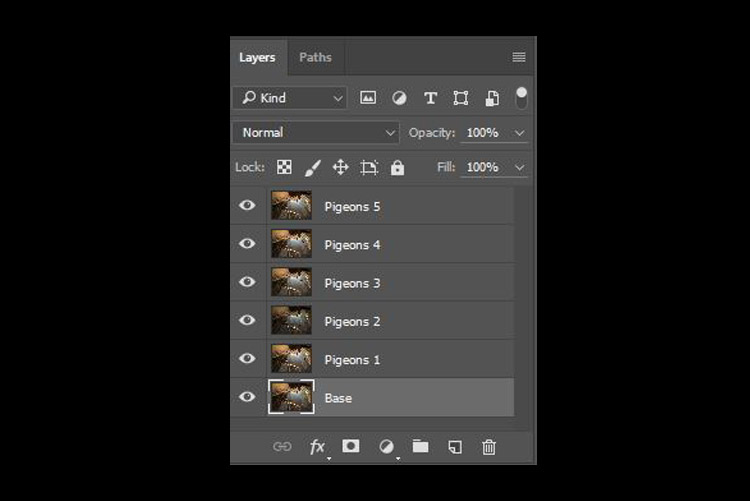
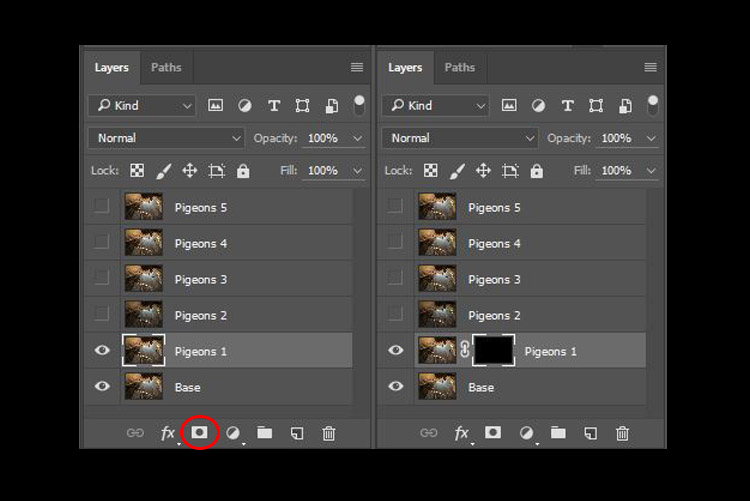
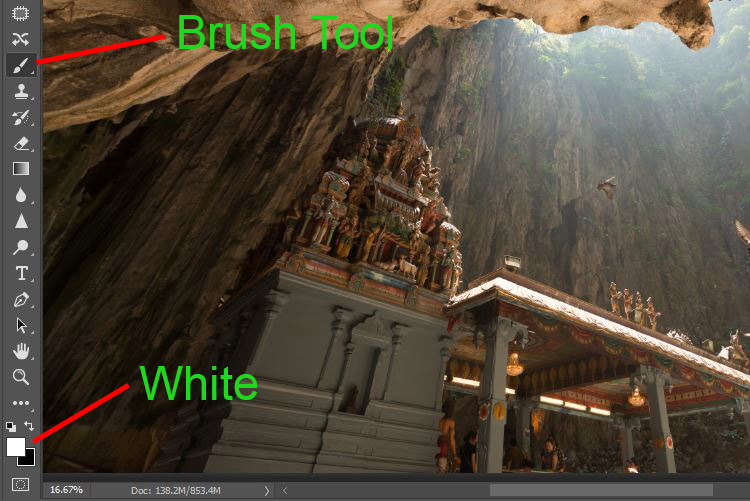
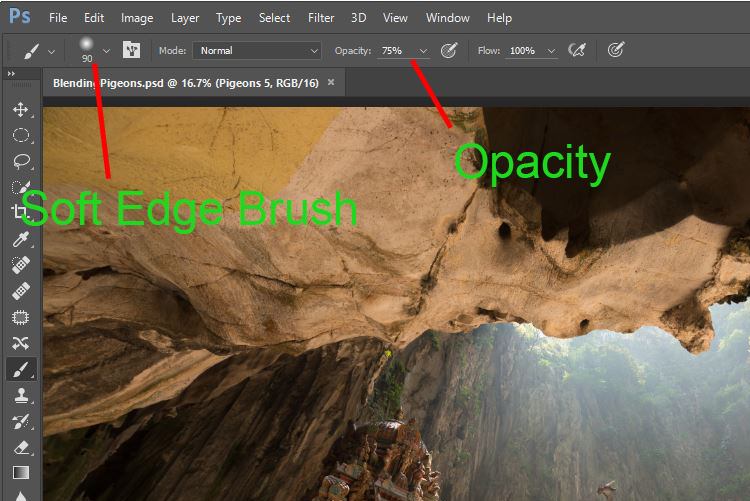
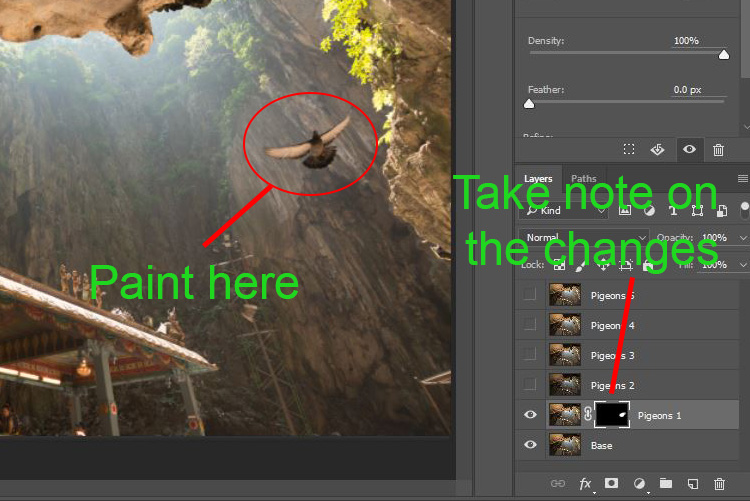
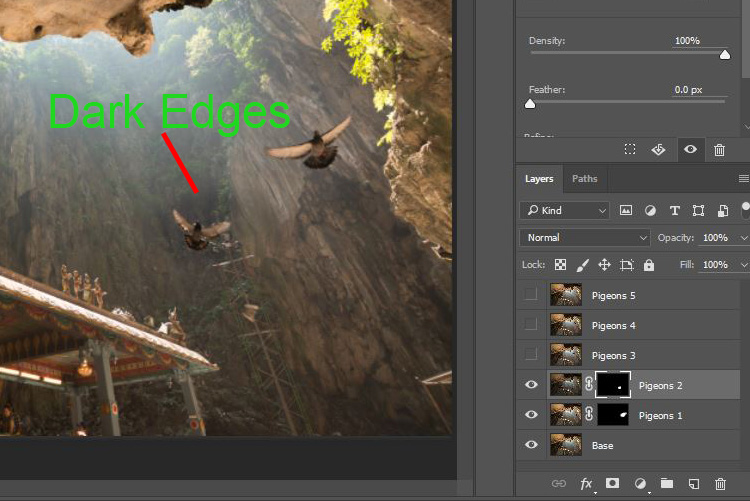
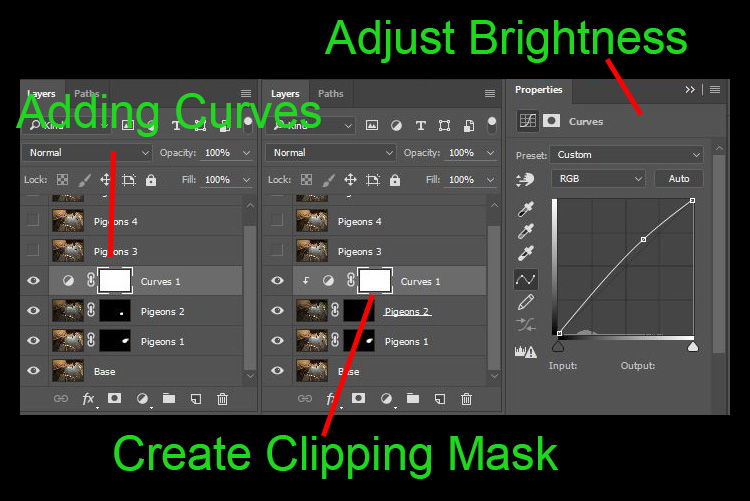
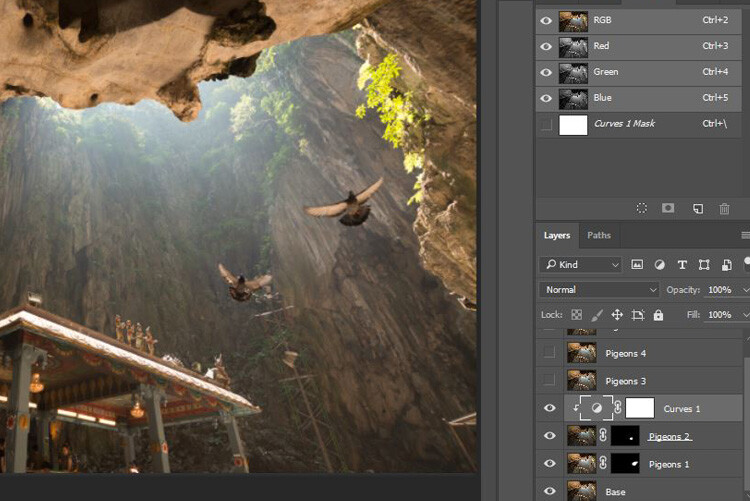
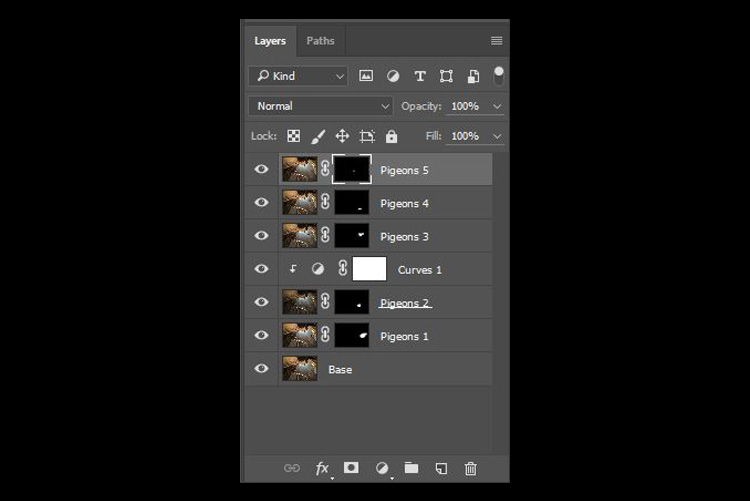
















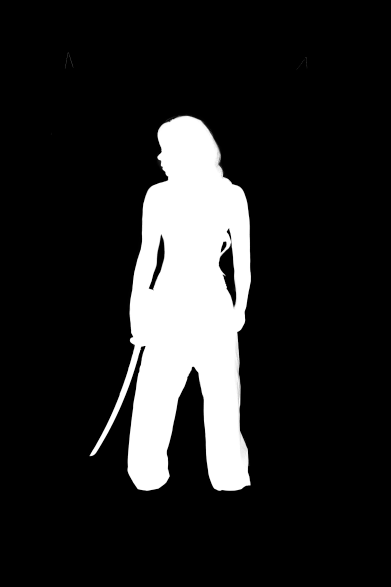



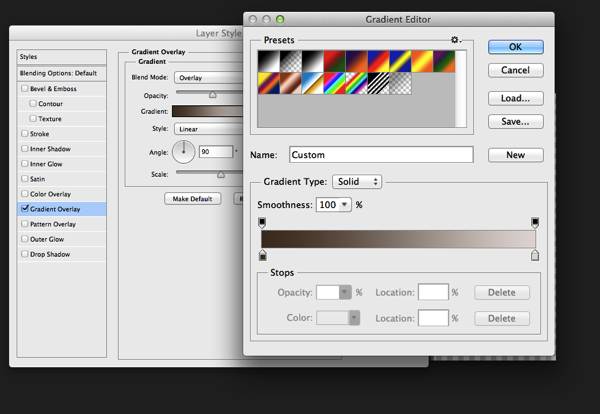








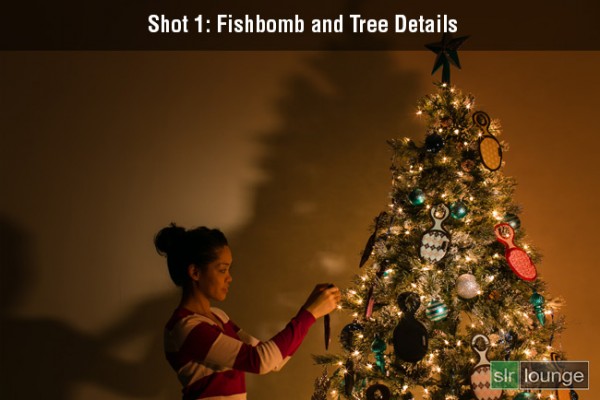
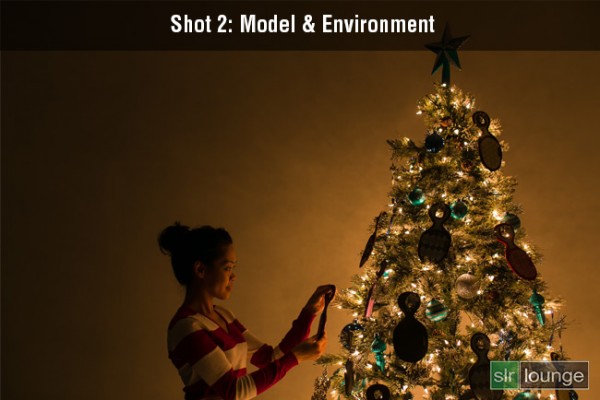
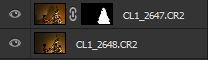

You must be logged in to post a comment.