 |
One of the smaller updates inside the recently-announced iOS 13 is the addition of Automation, a feature within Apple’s Shortcut app that allows you to automate various functions on your iOS device through the use of pre-defined triggers.
While the options are seemingly limitless with the new Automation feature, one particular Automation has all but resolved an issue iOS photographers have faced since the first iPhone—you can now make it so a third-party camera application opens by default when opening the Camera app from the home screen (or Control Center). Technically, this Automation doesn’t change the default app that’s opened, but it will make it so the camera app of your choice opens instead of Apple’s default Camera app.
As we walk through in the video embedded below, the end result is achieved through the Automation trigger of opening a certain app. In the example we provide, we’ve made it so the camera app Halide opens when the Camera app icon is press on the home screen. Beneath the video is a text explanation of the process we used to create the Automation.
If the video isn’t clear enough, here’s a brief text explainer of how we set this Automation up: First, open the Shortcuts app and select the Automation tab (the middle tab in the navigation with a clock as its icon). From there, press the ‘+’ icon in the top-right corner of the app and select the ‘Create Personal Automation’ button. At this point, you’ll be provided with three distinct sections: Events, Travel and Settings. Each of these have a subset of triggers that can be used for Automations.
For this Automation, you’ll want to scroll all the way to the bottom of the ‘Settings’ section and choose the ‘Open App’ option. On the next screen, iOS will ask you to pick an app that you want to be the trigger. In the case of this particular Automation, you want to choose the Camera app as the trigger. After selecting the Camera app, press ‘Done’ and then ‘Next’ to move to the next step. Here, you will choose what you want to happen when you open the Camera app. Tap on the ‘Add Action’ button and choose the ‘Apps’ icon (it will be the first icon in the options presented).
From there, choose the ‘Open App’ action. This is where you will select what third-party camera app will be opened in place of Apple’s default Camera app. As we mentioned, we opted to open the third-party camera app Halide. After selecting the app and pressing both ‘Done’ and ‘Next’ again, you’re at the final stage. You can choose to have iOS ‘Ask Before Running’ or turn that option off to remove an extra step. Now, click ‘Done’ and you should be good to go.
Again, this doesn’t technically change the default camera app. As you can see in the below video, the default Camera app still opens, albeit very quickly, before triggering the Automation to open Halide. Still though, it’s a pretty quick transition, even on the first beta of iOS 13.
Keep in mind that this particular Automation is being run on a developer beta version of iOS 13. Apple will release a public beta for those interested sometime in July (you can sign up to receive an invite here), but even if you get the invite to test the public beta of iOS 13, we suggest not putting it on your main device(s). The developer beta of iOS 13 has proven fairly bug-free since we’ve downloaded it, but there’s always the risk that certain apps and features won’t work and the last thing you want to do is effectively render your iOS device useless.
Disclaimer aside, it’s a neat little trick. There are countless other photo-related Automations that could be made, but we had to start somewhere. Between the Automation feature, the ability to access external storage and other features, iOS 13 should prove to be a substantial update for photographers and their workflows.
Articles: Digital Photography Review (dpreview.com)




















































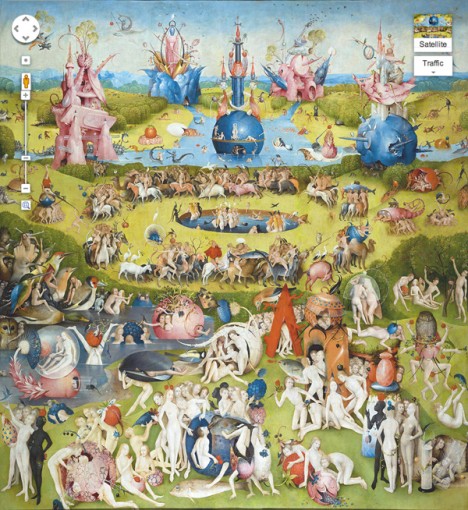
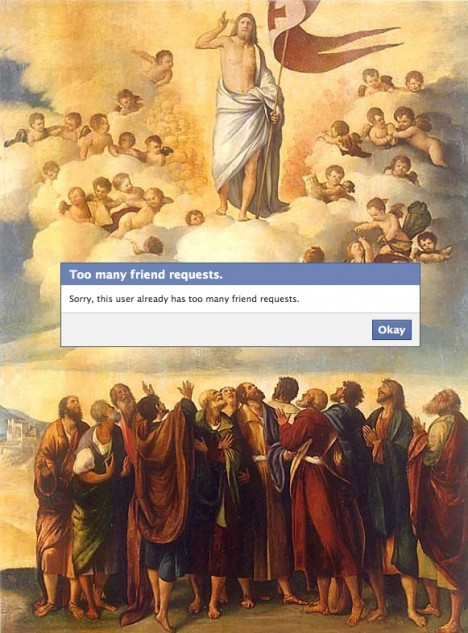








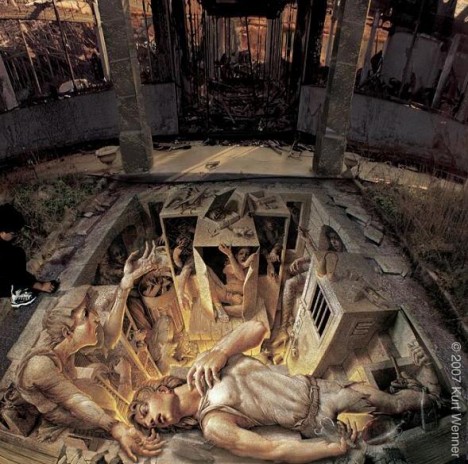
























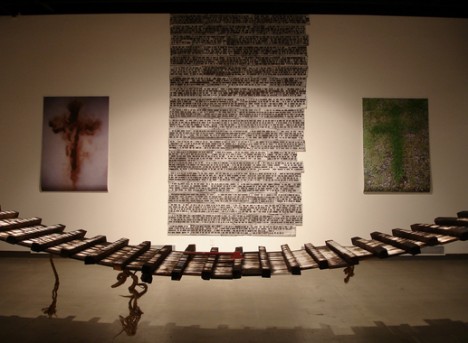






You must be logged in to post a comment.