The post How to Catalog and Store Your Photos so You Can Find them Easier appeared first on Digital Photography School. It was authored by Simon Bond.

Keeping track of the photos you’ve taken is a vital element of the photography workflow. In this article, you’ll learn about different ways you can catalog and store your photos. This is important because, first of all, you’ll want to be able to easily find the photos that you took several years ago. You’ll also want to review your photos periodically to see where you can improve your work. This is easier with a well-managed photo library. Let’s take a look at the options available to you then.

Will you catalog and store your photos in the cloud?
The options available to store large amounts of file data have grown in recent years. It’s a good job because the amount of memory most photographers go through has also grown. The biggest rule here is that if you only have one copy of something, you might as well have none. The day your hard drive fails means you could lose everything, so diversify and keep multiple copies. Let’s look at some of the options you could take.
Internal hard drive
The first and most convenient place to store your photos is on your computers internal hard drive. Doing this means the files are easy to reach, and you don’t need to play around with wires to plug other devices in.
The drawback here, of course, is that most internal hard drives are limited in storage capacity, even more so if you’re using a laptop. At best, keeping photos on your internal hard drive should only be for your most recent photos. Even then, you need to back them up on a separate external hard drive.

External hard drive
The next option is to use external hard drives.
The capacity of external hard drives continues to rise, and with the introduction of solid-state hard drives, their reliability has also improved. Large external hard drives that have terabytes of storage space are the best solutions for photographers wishing to back up their work. While you can have storage from flashcards and pen drives, it’s realistically far too small to database your library.
A word of warning though, most hard drives have a shelf life. That means for each external hard drive you have, you need a separate backup external hard drive.
Cloud services
The newest version of storage is cloud storage. It’s become increasingly popular, and with good reason. Companies that provide these services need to ensure your data is protected, as a result they need to keep several copies in the event one of their storage systems goes down. Your files being kept in a remote location is also safer, especially if you use cloud storage in conjunction with an external hard drive.
- Dropbox – One of the first cloud storage services, they offer a good service.
- Adobe – Anyone using Adobe products can sign up and store their photos on Adobe’s servers.
- iCloud – Those using apple products will be familiar with the iCloud, it works as a hub to link up all your devices.
The downside to this type of service is that there is an ongoing subscription fee if you want storage sizes capable of backing up your photography. That compares with an external hard drive that has a one time fee. You’re also reliant on a fast, reliable internet connection, something you might not find if you’re traveling somewhere that’s more remote.

What’s the best solution?
Burning to a DVD was once a way you’d store photo library’s, but this has now become outdated as storage size has far outstripped this method. The best solution is to diversify. Keep backup copies of your photos on separate external hard drives, and use a cloud service for that extra protection.
Which is the best software to use for your library?
Now you know what hardware you’ll use to store your photos, the next step is to decide which program you’re going to use to store them. Once again, there are several options, and here are some of them.
Catalog in folders
One option is to simply set up folders, and then subfolders on your hard drive. You can use these to store individual sets of photos. The problem is this takes a lot of work, and could quickly become disorganized if you’re not on top of it all the time.

Apple Photos
Apple Photos is now the default photo storage program that comes with apple devices, be that a phone or a computer. It’s taken over from the older iPhoto, and the concept with the program is to share between devices. That means all your files will be synced to the iCloud account you have. You’ll likely need to pay the subscription fee for this functionality to be of any use.
The program comes with some basic editing functions, with the ability to catalog your photos into albums. You can further organize your work by putting these albums into folders. You can download Apple photos to use with windows as well.
Adobe Bridge and Lightroom
Adobe is the choice of many photographers, especially Adobe Lightroom.
There are actually two separate programs to create a library from. The two programs create folders on your hard drive, as opposed to Apple Photos, that has a closed-off app.
You can select the folder you’re going to use, so putting these photos on an external hard drive will work well.
Bridge and Lightroom allow you to organize your photos by folder, but you can also put them into collections. Where Lightroom differs from Bridge is that it offers an advanced photo editing suite. For many photographers, this is all they need.
As is becoming increasingly standard, there is also the option to store your photos in Adobe’s cloud service through these programs.

Other options
There are many other options you can use to organize and store your photos. If you’re using a Mac, using Photos or Lightroom is probably the best move. If you’re using a Windows machine, Lightroom is a great option. However you could buy a different program if you wish, this article gives a list of some of the possible alternative options.
How will you subdivide your collection into folders?
The last step in organizing your photos is putting them into categories that will make them easy to find. This comes down to some basic organization. Typically, you’ll want to start with a broad way of labeling photos, and then get more specific for the subfolders you put these photos into.
The year
Every year it’s time to reset and look again at your photos. It’s also a good time to begin a new folder for that year’s photos. In doing this, you’ll prevent any folder or library from becoming too large.

The location
This is a category you can obviously narrow down further from the broad area of just the location. The following are some suggestions on how you might do just that.
- Country – Every time you make a trip to a new country, this should have its own folder. In fact, you might decide to make a whole new library with the year and country as the title for this library.
- City/Town/Village – The next step down from the country is the place you visit within that country. Often an urban center of some description will be the next folder you use.
- National park – Visiting an area of natural beauty will be high on the landscape photographer list. These are often national parks, so this would also form a folder.
- District/Market/Lake/Mountain – To further narrow down where the photo was taken, look to the district or market you visited in an urban center. Likewise, if you’re in the countryside, look for things like lakes or mountains to signify the photo’s location.

The day
Now you’re getting down to the nitty gritty of how to catalog and store your photos.
How you apply this to your organizational structure will depend. If you’re visiting a country for one week you might dispense with the city or national park, and just name each day France day 1, France day 2 and so on. However, if you’re in a country for longer, you might decide to use Paris day 1, Paris day 2, Lyon day 1, and so on.
The event
Photographing at festivals and events is a great way of getting unique photos, as they’re dynamic and you’ll be constantly on the lookout for moments of capture. Events like these will typically lead you to take many photos. If the event lasts several days, you’ll likely want to catalog by day.
The photography technique
Another approach to organizing your photos is to do it by type. In this case, you might be working on a photographic project, and you’ll want to keep all the photos of a particular type together. Below are a few examples you could try.
- Color – Take a series of photos that are all the same color.
- Technique – Use a technique like silhouettes, light painting or Lensball photography.
- Portraits – If you’re a portrait photographer, you’ll likely want to sub-genre this topic. If you’re a travel photographer, it might form its own folder.
- Street – Street photography is a great topic to try out and lends well to anyone living in an urban center.
- Urban – Urban photography could include things like cityscapes, architecture, or rooftop photography.

Favorites
Lastly, one of the best folders of photos any photographer can have is the favorites.
Each day you’ll choose your favorites from that day. However, at the end of the year or the end of a trip, it’s worth refining your selection further. To do this, go back over your favorites from each day and pick the very best images. Then use those images to create a portfolio folder for your very best work.
What’s your preferred way to catalog and store your photos?
There is a definite process you need to follow when you catalog and store your photos. This article lays out where and how to store photos so that you don’t lose control of your database of images.
There are many ways to do this, so how do you catalog and store your photos? If you use a different approach, we’d love to hear your ideas in the comments section.
Likewise, if you use any of the approaches in this article, which have you found the best? It’s always good to be organized, so organize your photos today so you can add more of them to your collection tomorrow!
The post How to Catalog and Store Your Photos so You Can Find them Easier appeared first on Digital Photography School. It was authored by Simon Bond.















 and Auto Lens. You can rapidly scroll through files in this mode and tag images or add ratings, labels, keywords, and categories. It’s an extension of Manage mode if you want it to be. Clicking on Edit mode from here takes the open picture into editing.
and Auto Lens. You can rapidly scroll through files in this mode and tag images or add ratings, labels, keywords, and categories. It’s an extension of Manage mode if you want it to be. Clicking on Edit mode from here takes the open picture into editing.


























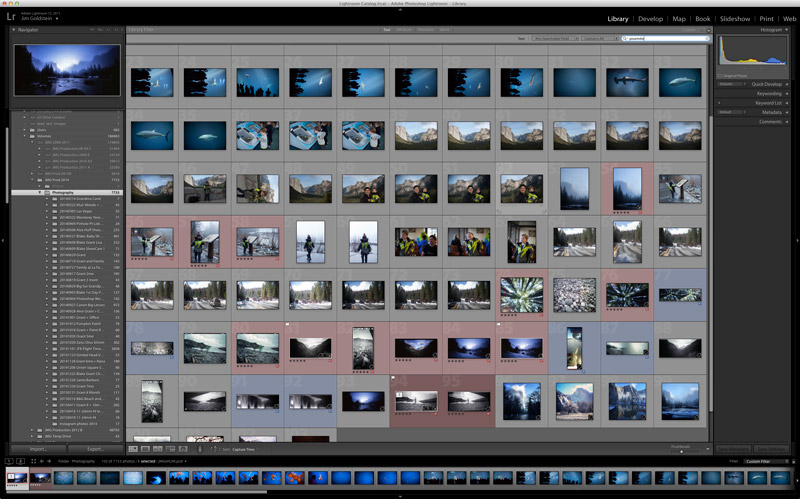
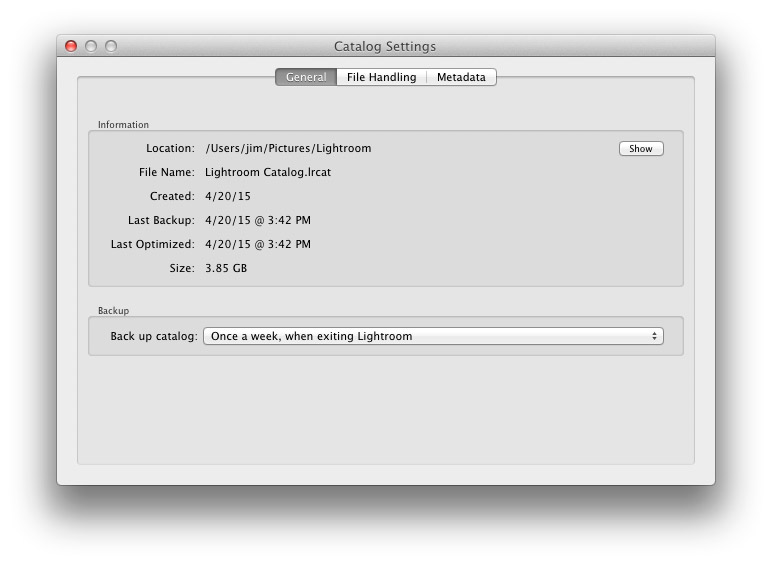
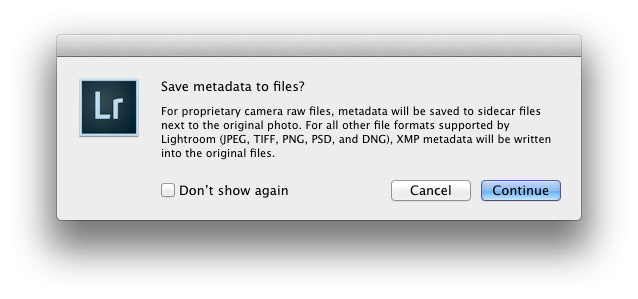
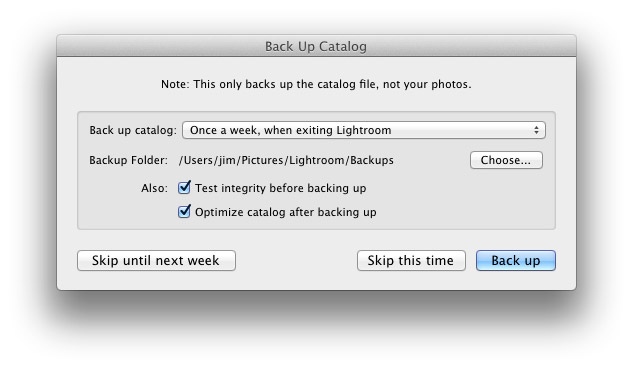

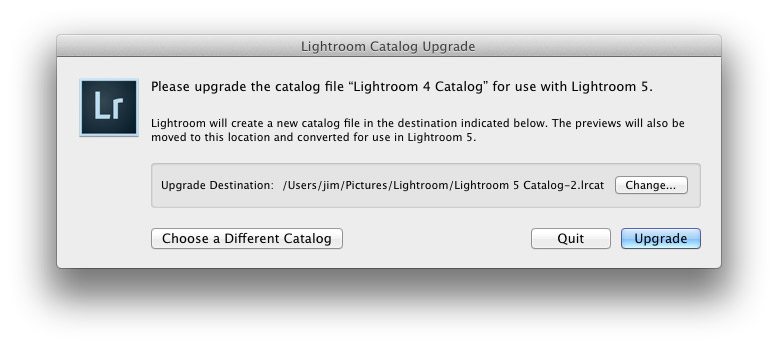
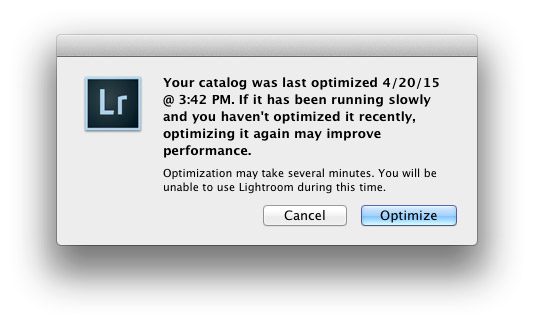

You must be logged in to post a comment.