
Ansel Adams once said “12 significant photographs in any one year is a good crop”. Creating a desktop calendar is a fun way to share your photography with family and friends, and they make great gifts. These calendars can feature any and all subjects; family members and gatherings, vacations, wildlife, landscapes, or whatever you enjoy shooting. Small enough to set on a desk or mantel, this type of calendar displays your best images all year long.
What do you need?
- Software – Creating these calendars requires some type of design software such as Adobe Illustrator, Adobe InDesign, Microsoft Publisher, CorelDraw, Mac Pages, or Microsoft Word. If you have no other design software, Adobe Photoshop may be used, though it presents more challenges than the others. You can also do a Google search for “2016 desktop photo calendar templates” and you will find several like these, or these for MS Word.
- Inkjet photo printer and 4×6″ photo paper – Depending on the number of calendars you want, you may choose to send out the calendar pages to be printed by an online printing service, such as Mpix.
- Paper cutter – To easily and accurately trim your calendar to its finished size, a paper trimmer works better than scissors!
- Jewel case – The jewel case (CD case) is used to package and display your final calendar.
Instructions
- Select 12 photos: Sometimes selecting your images can be the toughest part of creating a calendar! Finding 12 images of which you are really proud, or having too many favorites to whittle them down to just 12, may present something of a dilemma! Not only do you need 12 photos, you need to select which photo to feature in any given month of your calendar. Try to choose photos that depict a season or month in which you plan to place it, such as choosing a snowy landscape for winter months, or budding flowers for spring.
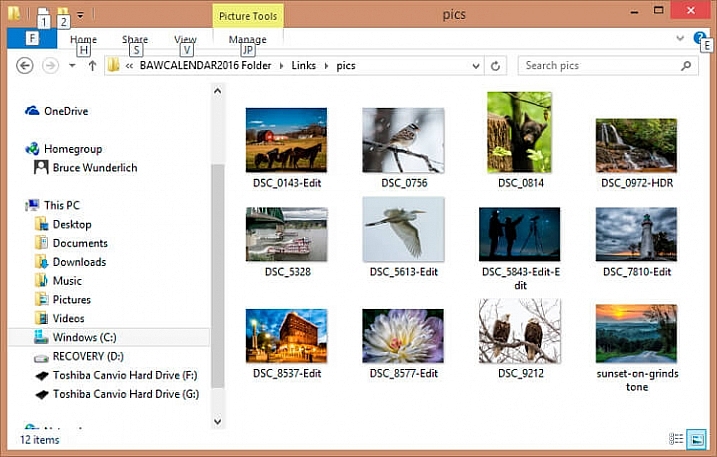
Collect your 12 final images into a folder for use in your calendar.
- Set up your page size: In your design software, set up for a 4×6″ page. (If you’re using Photoshop, set the dpi to 300 which will allow for sharp resolution for printing.) Be aware that the size of the jewel case is actually only 5.5″ tall, which means the 4×6″ prints will need to have half an inch trimmed off the bottom for finishing.
- Design the layout: The layout can be as simple as placing your photo at the top of the calendar and placing the calendar dates below. Be creative and add interesting elements to your page by adding rules or borders around your photos. Keep in mind the font you use is a factor in the calendar design. (Setting the text for the calendar is much easier in software like Adobe Illustrator.) You will need to keep your calendar high enough on the page that they will show above the bottom of the jewel case.
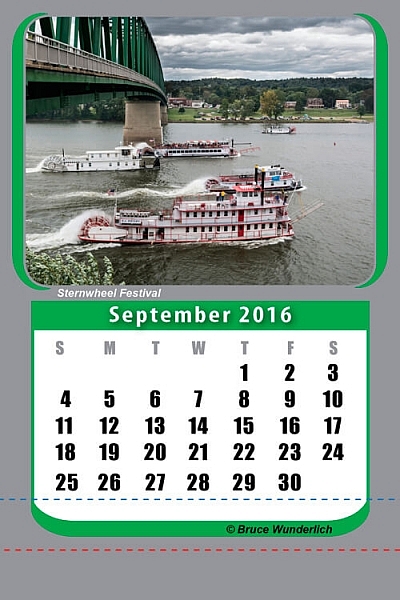
The red line on the bottom (0.5″ from bottom) indicates where page will be trimmed after printing. The blue line (1″ from bottom) indicates the area of the page that will be below the edge of the jewel case.
- Add some color to your calendar: Choose colors from your image to use as background colors, or for any text or rules, to add zip to your calendar page (most design software features an eye dropper tool that is handy to accomplish this). Using complementary colors such as red and green, or blue and orange works well. You may need to lighten the background colors as you don’t want them to overpower your image; rather, let them accent the hues within the photo. If you are using dark colored backgrounds, your text will need to be white, and vice versa, with light colored backgrounds your text will need to be black, or a very dark color to make it easily readable.
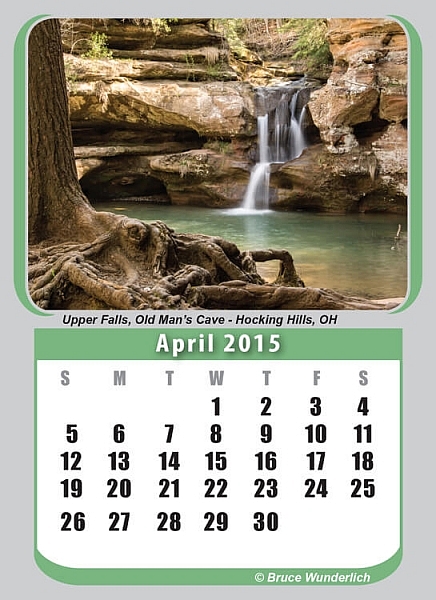
Notice how the green borders highlight the green color of the water in the image.
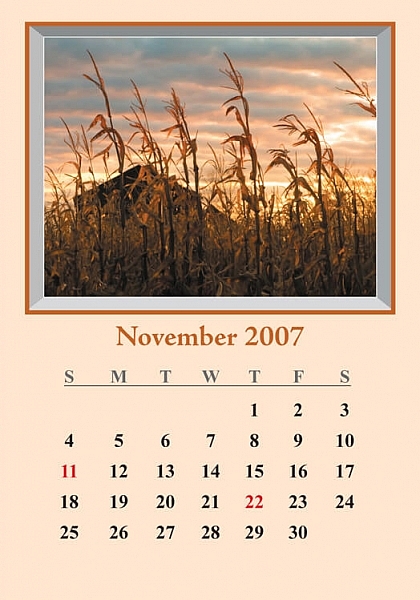
Holidays can be printed in another color to mark their importance and add color (note the red dates above).
- Template: Once you have completed your first page you can use it as a template for creating the other 11 pages of your calendar. You may also want to create a cover page, which will give you the opportunity to add a 13th image to your calendar if desired.
- Check your work: Once you have all your calendar pages created, double check all of your dates for accuracy. It may also be useful to have someone else check them for you, as another person can often catch the errors that you missed.
- Print out a test copy: A print of all your pages, trimmed to size and placed in a jewel case, will ensure that all pages are properly displayed.
- Save file or print: If you are sending your calendars to a service like Mpix for printing you will need to save each page as a high resolution jpg image, and be sure to give each file a unique file name. Of course, you may print the calendar pages on your personal printer using 4×6″ inkjet photo paper.
- Trimming your pages: Cut each calendar page down to 5.5″ high so they will fit nicely into your jewel case.
- Load your pages: Place all calendar pages, January through December, into the jewel case.
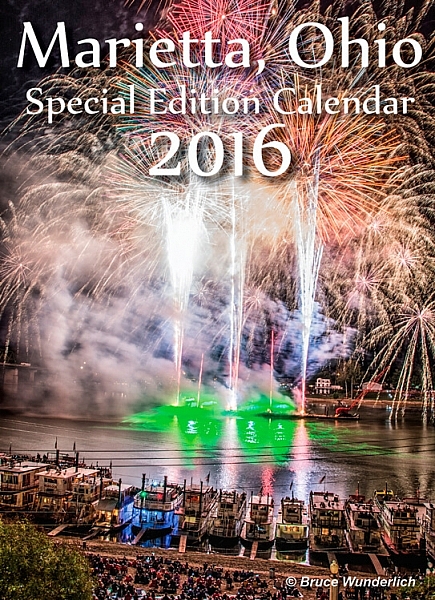
Including a cover page is a great option for calendars that depict a special event or location.
Your calendar is now ready to use, or give to a friend or family. You may want to ask your recipients to save the jewel case, so you can create a refill calendar with a new batch of images next year.
There are many unique items you can design featuring your photography. What ideas do you have for creative photo projects? Leave your ideas or suggestions in the comments below.
googletag.cmd.push(function() {
tablet_slots.push( googletag.defineSlot( “/1005424/_dPSv4_tab-all-article-bottom_(300×250)”, [300, 250], “pb-ad-78623” ).addService( googletag.pubads() ) ); } );
googletag.cmd.push(function() {
mobile_slots.push( googletag.defineSlot( “/1005424/_dPSv4_mob-all-article-bottom_(300×250)”, [300, 250], “pb-ad-78158” ).addService( googletag.pubads() ) ); } );
The post How to Create Your Own Desktop Calendar by Bruce Wunderlich appeared first on Digital Photography School.
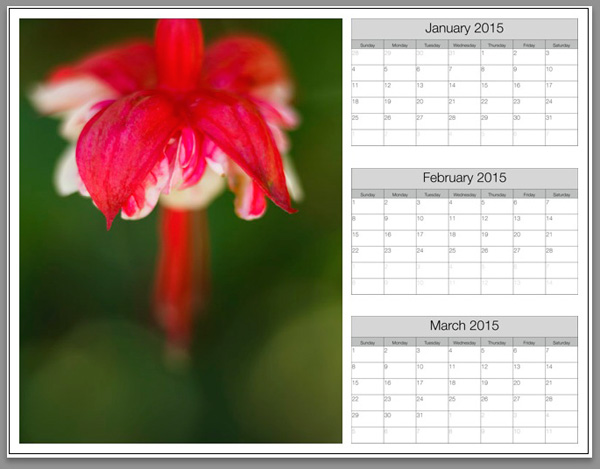
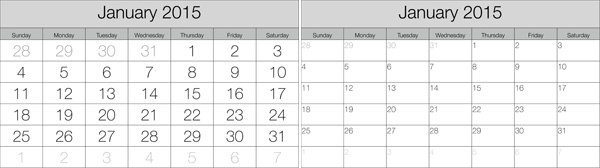
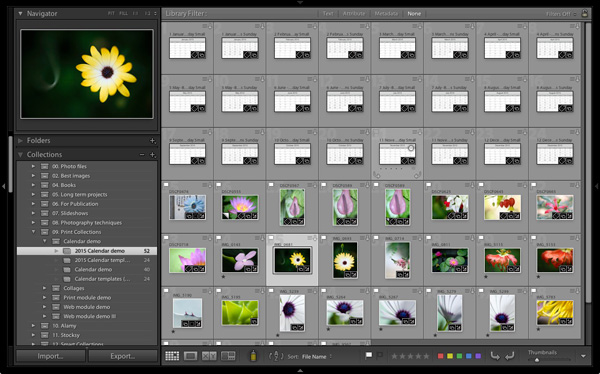
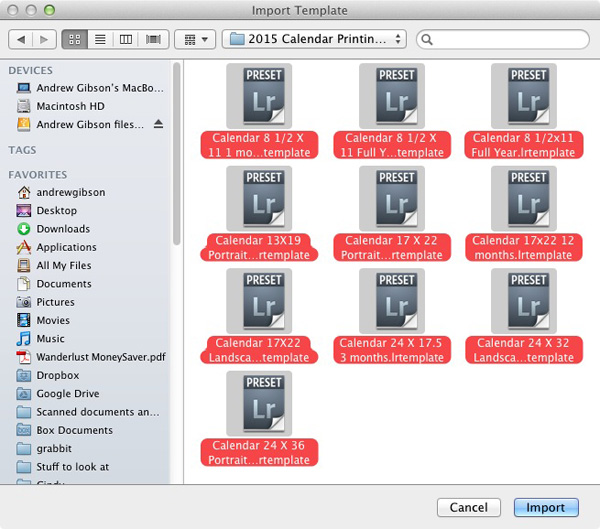
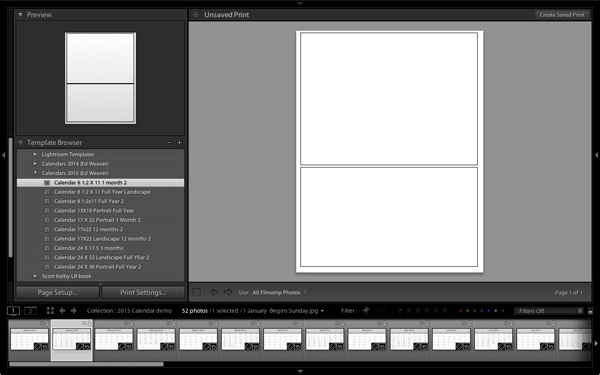
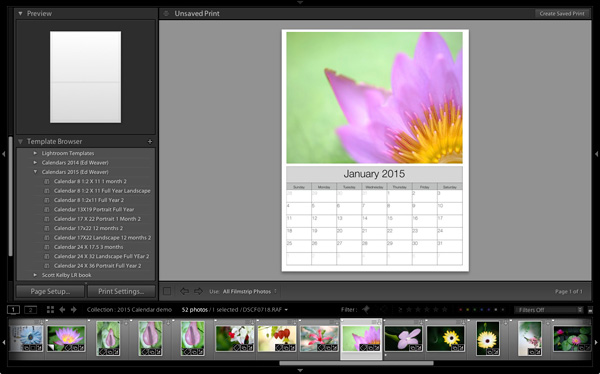
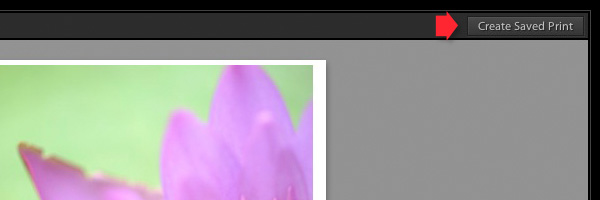
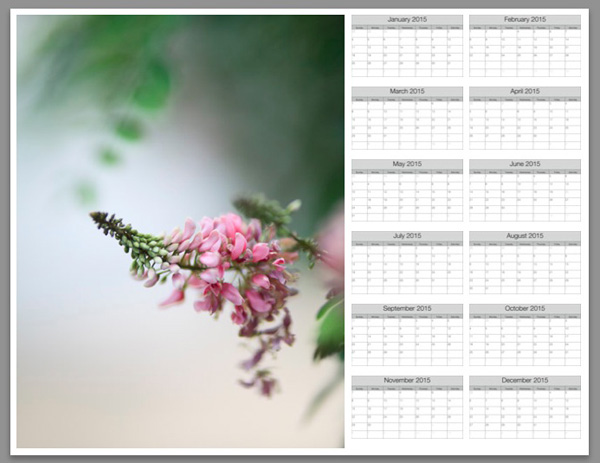
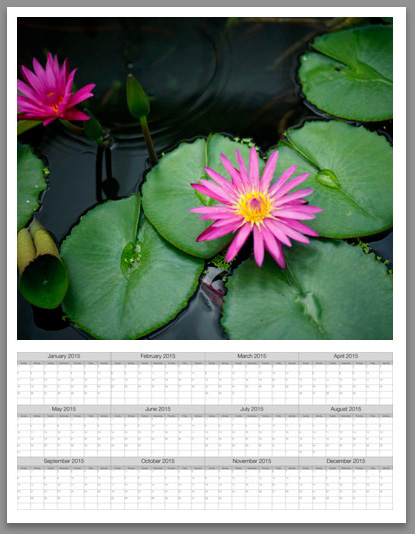
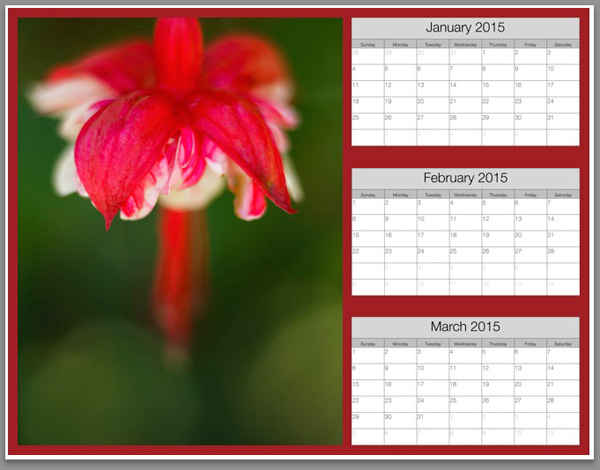
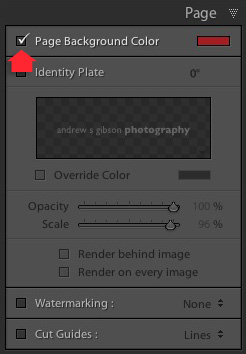
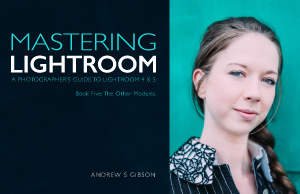 Mastering Lightroom: Book Five – The Other Modules
Mastering Lightroom: Book Five – The Other Modules
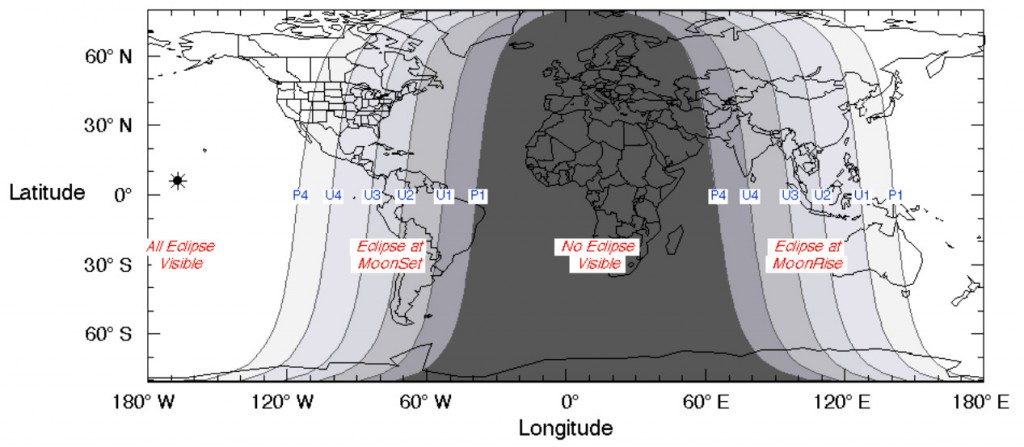
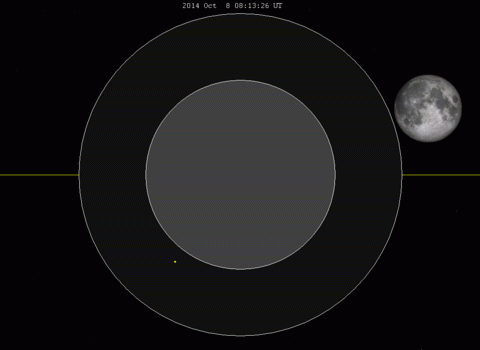










You must be logged in to post a comment.