The LaCie DJI CoPilot BOSS is a portable hard drive with an internal battery and added interfaces. The interfaces include an SD card slot, USB-C and USB-A connectors, and a custom cable for connecting the device to a phone or tablet.
There is an app available for both Apple and Android devices which gives you the ability to perform simple procedures on stored photos.

The device is meant to be simple and easy to use while providing long battery life for extended periods away from a computer or outlet. The idea is to remove the need to take a bulky or brittle laptop into the wilds while shooting. But still, allow for backing up of critical images while on location.
Who is the LaCie DJI Copilot BOSS for?
While the drive is marketed by DJI, a leading drone manufacturer, the drive can be used by any photographer. With its ruggedized covering, it’s meant to travel far and wide. Its interfaces make it device agnostic. If you have an SD card (or micro-SD with the included adapter) or a USB connection, this device will work for you.
It is meant to be easy and straightforward without the extra cost that comes with all kinds of unused bells and whistles.
Some stats

What’s in the box of the LaCie DJI Copilot BOSS External Hard Drive. (Photo courtesy of LaCie/DJI)
- 2 terabyte (TB) capacity
- 5.3″ x 4.3″ x 1.4″ (136mm x 111mm x 36mm)
- 1.2lbs / .53kg
- Compatible with Window 10 or higher and Mac OS X 10.10 or higher via USB-C 3.1, Thunderbolt, 3, USB 2 or 3
- Mobile phones/tablets running iOS 10.3 or higher or Android 4.4 or higher
- Connects to mobile devices via included Lightning, micro USB or USB-C
- Comes with a wall charger with multi-country adapters as well as a micro USB adapter
- For reference sake, the 2TB drive can download 31 x 64GB cards. That’s about 70,000 20MP images (at roughly 28MB each) and hours of 4K video. Storage capacity varies depending on your camera settings.
- Suggested retail price is $ 349USD

The unit can be charged with the included AC adapter (more on that in a minute) or through the USB-C connection, but only when connected to a computer or power pack, not through a wall charger.
The unit does have the ability to charge via its USB-C connection but only when connected to a laptop/desktop or portable external battery. When I asked, LeCie stated a wall charger would not work with the USB-C connection and it was also slower than the AC adapter (taking 12 hours to charge from 0-100% vs. 3 hours with the AC adapter).
How it works
Operation of the CoPilot is pretty simple. There’s only one button and you press it once to get system status (battery level and storage space remaining) or hold it down for three seconds to turn the unit on.

The on/off button.
Next, insert a memory card, USB drive, USB connection for a phone or USB connection to your camera or drone. The screen will ask you, “Copy?” (see image below) and indicate one press of the button for yes or hold down the button for no. Pretty easy!


The unit will scan the drive and start copying, updating status as it runs. It gives updates with a progress bar and the remaining battery level of the unit.
If you press the button, it will also show the number of files copied alongside the total number of photos to be copied. The next screen shows that previous amount as a percentage complete and then is a screen displaying the rate at which your card is being backed up.

Some nice features
The unit also has the ability to queue up different backups, such as plugging in both an SD card and a USB drive for total unattended backup of your devices.
When the copy process is complete, the unit will display “Done” and it will remain on that screen until OK is pressed. I love this feature. In the past, I have used units that never gave a copy confirmation and I’m not one to stare at a device for 5-30 minutes depending on how many photos are being backed up. I never knew if a backup failed or completed.
The CoPilot will tell you if the copy competed or if there was an error, before letting you move on to another card. Very handy. Also, there is a ring around the outside of the display showing, as a percentage, how much space has been used on the CoPilot.
Copy procedures can be stopped at any time by simply holding down the button for three seconds and then pressing once more to confirm cancelation.

The CoPilot App
The CoPilot App runs on Apple or Android devices. I will be sharing screenshots from an Apple iPad in this article. The unit comes with three cords for connection; Apple Lightning, micro-USB, and USB-C. The cord for connection wraps nicely around the unit, a thoughtful touch.

After the initial setup of the app and device (those instructions are included with the device), it’s pretty easy to browse photos stored on the CoPilot or even on inserted SD cards or connected USB devices. This is helpful as it can turn your phone/tablet into a card reader for other purposes.

On the left side of the screen are the available devices, with the first item being the CoPilot, followed by the device you are using (my iPad is named Spiff, as in Spaceman Spiff) and then the other ports on the CoPilot.
The main screen shows folders on the CoPilot when it is selected. The Backups folder is where everything resides and tapping it brings up a folder for each backup run.

The folders are named by date, the time the backup was started and a unique identifier for each card or device. The date is below each folder if that makes reading easier.
Using the app
Tapping a folder will let you drill down through the typical card structure (depending on your camera manufacturer’s specifications) until you arrive at your photos.

At this point, the image grid can be made fullscreen to cover more real estate if you like.

The LaCie DJI Copilot BOSS External Hard Drive can handle all the major Raw and JPEG file types as well as PDFs and a few others.
One more tap brings up a single image to fill your screen. It’s a 100% version, so you can zoom in just as you would on your desktop. There is not a zoom indicator anywhere, though.


There are a few things you can do with the photo at this point. The Move and Copy options are both straightforward. Images can be copied either to another place on the CoPilot or to an attached USB or SD card. Rename might be helpful to some users as well.

Full EXIF information is also available although DJI/LaCie need to clean up how it is presented.

Exif information display for this image.
I can see why a programmer made it display this way, but it’s not too user-friendly. An exposure time of 0.00200o seconds?
A little handier is the ability to share out the image with normal platform-specific applications. Here you see the standard Apple lineup and I enjoy that “Save Image” is there, making it easy to drop the file onto my iPad for use in a blog post or the like.

Share options.
If installed, the image can be handed off to the likes of Adobe Lightroom or Photoshop Express or Dropbox or any of a number of other apps. Note that these are the RAW (.CR2 in the case of Canon) files, not JPEGs if you are shooting RAW.

The image opened in Photoshop Express.
Previews in the app
One small annoyance with the app is the chronological preview creation. In this case, I had over 800 images in the folder on the CoPilot so it starts at the top creating previews. Before that they all look like this:

And if you want to work with an image shot just moments ago, it’s going to be at the bottom of the folder and you have to wait for the preview to resolve. Not a big thing, but something to note if you have thousands of images in one folder.
Otherwise, the app is pretty slim in features. You can rename folders and delete them if you like, which is handy. I wish I could drag images from the main part of the screen to my iPad folder on the left, but that’s not the case. I’d also like the ability to star or pick my photos as I do in Lightroom. That would make the app a lot more useful.
In the real world
At times I thought I should be able to just plug a card in (without powering on the unit) and start copying. Once I got over that mentality and was patient enough to wait for it to power on, I found the CoPilot easy to use.
I really enjoyed that it could back up all my media, including my phone photos (but not a true backup of my phone as I do on my desktop). With a cable, I can also download directly from my drone, but I often found it easier to use the micro-SD card adapter. After all, that’s what I do now when downloading drone footage.
The unit is a little hefty and all the rubberizing makes it a little bulky. It’s certainly not as small as my Western Digital Passports but also not as large as a standard external drive. I do feel pretty confident with that mass of rubber coating all around the shell and the toughness of a non-touchscreen.

Minor issues
This will seem like a minor gripe and I guess it is, but not owning a newer Android phone, I also do not own a USB-C to USB-A cable. The unit comes with a USB-C to USB-C cable for connecting to your desktop or laptop for final download and workflow, but not the cable I needed. Not a big deal, but it’s one more cable.
My bigger complaint is with the interface cover. It’s not tethered to the unit and I easily see myself losing it within a month of owning a CoPilot. It’s great that there is a cutout on the inside of the cover allowing you to keep SD cards (or the Micro-SD adapter) inserted with the cover on. But when hooked to USB, that cover can go missing.

For portability, I’m not happy that I can only use the somewhat bulky AC adapter that comes with the unit to charge the hard drive. When I am out of the country for 2-3 weeks leading one of my tours, I can’t trust that I’ll have enough battery power. So yet another power adapter has to be packed and accounted for.
It would be great if I could charge the unit with USB power (and that would take away my complaint above). However, if I was only going to be gone 1-2 weeks and thought I would shoot maybe only 4000-6000 images, I think it would be okay. This aspect needs more real-world battery drain testing.
Backing up your files
Unfortunately, there is no ability to perform incremental backups. The good news is you can use the app from your phone or tablet to simply delete the previous, redundant backup.
Such as, if you shoot 400 photos and back those up, then keep using the card for another 600 images. Your second backup will contain all 1000 images and with the app, you can delete the first backup of 400, if you want. It’s also handy that Lightroom and other desktop apps will recognize the duplicates and only import one copy, so you don’t have to delete the redundant backup copies if you don’t want to.
Backup speeds will depend on the type of card you are using. It is handy that the unit will tell you the exact throughput (in MBs) while it is downloading so you can estimate time remaining. In my experience, 40GB of backup from an SD card to the unit used about 6-8% of battery. I would estimate 12-14 32GB cards could be downloaded with each charge.
Dirt issues
Lastly, this is a minor thing, but the rubberized coating of the CoPilot attracts dirt and lint. I placed the unit in a planter for the introductory photo of this post and it came away with dirt stuck fairly well to the housing. It’s meant to take a beating, but my unit was not sparkling new for long.

See all the dust and stuff stuck to it?

(Photo courtesy of LaCie/DJI)
Downloading from the CoPilot
When matched with the likes of Lightroom and its ability to ignore duplicates, the CoPilot is a breeze when it’s time to download images at home or the office. Plug into the USB-C connector and start your import. No need to browse folder to folder.
Yet, if you only want to download a particular day’s worth of images, the CoPilot’s structure of naming folders first by the date shot is a big help in finding just the right images. The USB-C is fast at a rate of about 5Gbps.
Otherwise, the drive works like any other external hard drive and can be read directly. It can also be used as a card reader while plugged in.

(Photo courtesy of LaCie/DJI)
Is it worth it?
The LaCie 2TB DJI Copilot BOSS External Hard Drive lists for $ 349. That’s a hefty price and not a cheap purchase. If you travel occasionally, this might not be the right device for you, given that price point. But if you find yourself lugging your laptop around only to be used as a conduit for backing up photos, the CoPilot will pay for itself soon enough.
Personally, when I lead photo tours I carry enough gear for the group that I don’t want to bring a laptop. I intend to purchase a CoPilot BOSS before my next trip abroad in order to lighten my load while ensuring I all my precious photos return with me.
The post REVIEW: LaCie DJI Copilot BOSS External Hard Drive appeared first on Digital Photography School.
















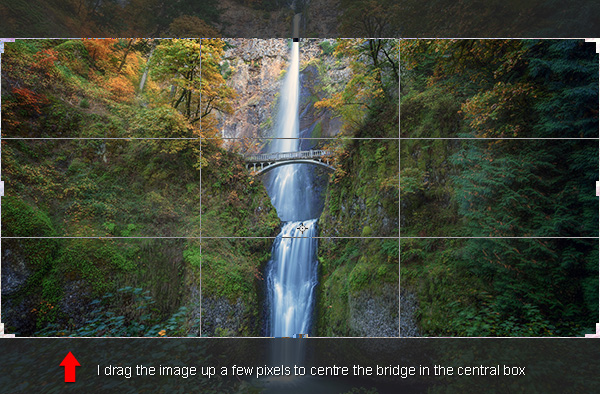
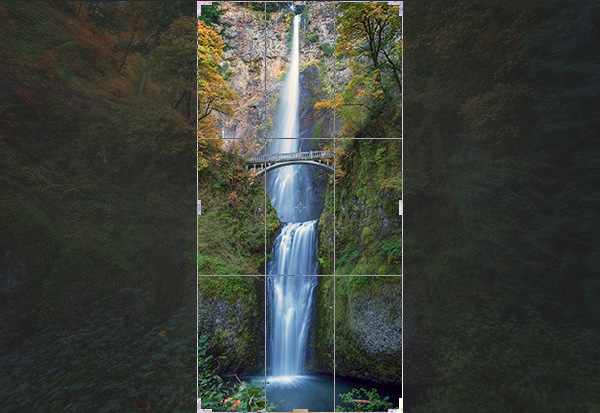



You must be logged in to post a comment.