There is little quite as delightful as going through family albums, reliving memories and watching how things have changed over the years. Having digital copies is great but nothing really beats the excitement of having them in print, holding all those memories in your hands and going through them at your leisure.
It’s a sentiment I’ve especially grown to appreciate since the birth of my daughter. The rare times my hard drive starts giving me trouble and I begin to fear the loss of my digital files, I’m assured if anything, my favorite photographs with my loved ones are safe in their spot on my shelf. So, how do you go about creating such family albums?
The Lightroom Book Module
If you use Lightroom in your post-processing workflow (who doesn’t?), you’ll be delighted to know it helps you make beautiful albums even if your sense of design isn’t the best.
It keeps you from looking for other software – where you’ll probably be re-uploading your photos, struggling with their size, cropping, and even brain storming for creative and appealing layouts.
The Lightroom Book Module even goes a step further and gives you the option to send your photo book to Blurb for printing from within Lightroom!
In case you don’t know, Blurb is a publishing company which prints quality books on-demand for people like you and me. They’re reasonably priced and could rival professional photo books. To sweeten the deal, they deliver your order right to your doorstep!

Of course, you still have the option to convert your photo book into a PDF or JPEG images. That way you can have them printed yourself or just save those layouts as collages. So, without further ado, let’s look into how you can make beautiful family albums!
Step 1 – Make a Collection
Before you start creating your book, you should make a Lightroom Collection of the photos you want in the book.
Since I take a lot of photos of my daughter and they’re all in different folders, I’ve set up a Smart Collection which saves any picture I keyword with her name. This way, Lightroom automatically saves them to that Collection. Whenever I need to look at all her photos together, I just navigate to that folder and they’re all there.
For this example, I’m making a photo book of my daughter’s first year. Once you’ve made your personal Collection, select it and head over to the Lightroom Book Module.
Step 2 – Save your photo book
In the Book module, you’ll immediately see all the photos of your Collection laid out in the form of open book pages. (Note this only happens automatically if you set that up in your Lightroom preferences).

Before you start anything, it’s a good idea to save the book so you don’t lose any changes you make. To do so, look for this button in the top-right: Create Saved Book.

After clicking that, you’ll be asked to name your book and choose where you want to keep it in Lightroom.

It’s preferable to keep it under the collection you’re working from so it’s always easily accessible. To do so, select the Inside checkbox, and in the drop-down menu select the collection you’re using. I’m using a collection with my daughter’s name. (Keep the other options ticked as they are by default).
On the Collections panel, the photo book will appear under your collection.

Viewing your photo book
You can choose how to view your photo book from the different “Views” options on the toolbar at the bottom.
The default one is the Multi-Page View which shows your entire photo book. You can enlarge or shrink the size of the pages by using the Thumbnails slider on the bottom-right, the same way you do in the Library module.

Then there’s the Spread View, which shows how side-by-side pages will appear in the book. This is useful when you’re having a closer look at your photo book. You can shift through the pages using the arrow keys on the toolbar below.

Finally, there’s the Single Page View to get really up close and personal, for when you’re adding finer details.

Step 3 – Select Book Settings
The first panel on the right-hand side is the Book Settings panel. Here, you can choose the format of the book between Blurb, PDF, and JPEG.
Publishing with Blurb
First, let’s look at the options you have if you choose to publish through Blurb.

Depending on your requirements, you can change the size of the book.

You also have the options to change the paper type and the book cover. An interesting thing to note is that at the bottom of the panel you’ll see a rough estimate of how much your book will cost. However, the price is only visible if you’re using the Blurb option (as seen above).
As you change your options the price will also change. This helps you manage your photo book within your budget.
Publish as a PDF or JPEG
If you choose PDF or JPEG in the Book drop-down, the options will also change (shown below).

You still have the liberty of changing the book size and choosing the book cover, however, now you also have to look over other things like your image quality, resolution, etc.
Step 4 – Layout
Now that basics are out of the way it’s time to get to the good stuff!
Right now, your photo book may have a lot of empty pages and it clearly doesn’t look like what you want. The appearance, or rather, the layout of the book can be changed in the Auto Layout panel.
Notice that the Preset selected by default is Left Blank, Right One Photo, and that’s likely how you’re seeing your book right now: the left page is blank and the photo is on the right side of the spread.

If you want you can choose any of the other presets available to you, though you’ll find there’s little available.

To change everything to your liking, you’ll first need to hit the Clear Layout button in the Auto Layout panel.

This clears away everything and gives you a completely new canvas to work on.

Making your own Layout
In the Preset drop-down, select Edit Auto Layout Preset.

This opens a dialog box where you can select how you want your pages to look.

You can see that the dialog box is divided in half to accommodate the design for the right and left pages. By default, the left page is blank. On the Left Pages drop-down, select Fixed Layout.

This will open a variety of layouts for you to choose from. You can scroll through them to see if anything catches your fancy.

The grey area in the template shows how much space the photo will take on the page. In the image above, the first sample (on the left-hand page) portrays an image having some space from the edges of the page, thus we can see the white border. The second template (on the right-hand page) shows an image being fit onto the entire page with no blank space at all.
As you scroll down, you’ll see a number of different layouts, some of them with text as well.
Your page might not be the same proportion as your photograph, so it’s a safe option to choose “Fill” from the Zoom Photos drop-down menu.

This makes sure that the final look is exactly as you see in the template, or you might be seeing more blank space than you were supposed to.
You might have noticed that so far we’ve been working with “1 Photo: from the secondary drop-down that appeared after selecting Fixed Layout.

If you choose any of the other options from the dropdown, the templates will change accordingly.

Similarly, you can choose any template on the right-side pages. Don’t forget to choose “Fill: in the Zoom drop-down before you hit Save!
One tip I offer is that you should choose templates where images have some space (white lines) between them. It gives a more elegant, classy look. In the end, though, it all depends on your personal preference.
When you hit Save, the New Preset dialog will ask for a name. For convenience, name the Preset according to how you’ve selected the layout to look (see example below).

When you click Create, the Auto Layout panel will have the new preset selected. To apply it to your photo book, you just have to click the Auto Layout button.

If you don’t, you’ll find your book to still be in the default setup of “Left Blank, Right One Photo”. This is what my view looks like after clicking Auto Layout.

As you can see, Lightroom applied the selected layout (that we created) to the entire photo book.
Step 5 – Changing Layout for Individual Pages
For now, your entire photo book follows a single layout. But you can also change the layouts for individual pages too! Let’s check out the Page panel for that.
Select the page where you want to change the layout by clicking on the little arrow on the Page panel.

You can also access these options directly by clicking on the little arrow below any page you select.

This allows you to choose from all the layouts available.
Step 6 – Working on Individual Panels
There’s still more tweaking you can do as well. If you think an image would look a bit better after a little bit of zooming in or out, you can select the image and a zoom slider will appear. Simply drag the marker as you see fit.

This sort of work is better done in Spread view since it shows you a larger view and is also easier on the eyes.
You can also change the position of a photo by dragging it. It will move within the confines of its template. In the image below, you can see the photo has been dragged a little bit from left to right.

You should go through your entire photo book in the Spread View at least once to make sure everything looks good and no image is getting cut off in an unpleasant way.
You can get really creative and make interesting sets of photos by using zoom and dragging the image to adjust its position.
Step 7 – Changing Photos inside Panels
Lightroom arranges all the photos automatically. So obviously there may be images which you want to see on another panel, or another page, or a certain set of images you wanted to keep together.
You can change the photos inside panels pretty easily by dragging and dropping. Select the photo you want to move and drag it towards the panel you want it in. Once you drop it, the two photos will swap places.

You can also drag photos into the panels from the Filmstrip below.
Removing a Page
If you want to remove any page, right-click on the page and select Remove Page.

Step 8 – Adding Text to your photo book
When you select any page or photo, a small button “Add Page Text” or “Add Photo Text” will appear near the bottom line.

Simply click this button if you want to add text and write whatever you want.
Lightroom’s default font might not be very pleasing to the eye, so if you want to edit your text, select the text and look over at the Type panel.

The Type panel is pretty straightforward. Here you can change the font type, font color, font size, opacity, alignment, etc. By default, the font is set tightly against the photo.
You can adjust this through the Text panel too.

The Offset slider on the Text panel helps you adjust how near or far you want to place the text from the photo.
You can also adjust the text to sit Above, Over or Below the photo. If you want to remove the text, uncheck the Photo Text option in the Type panel.
Step 9 – Adding Backgrounds to your photo book
Our last stop is the Background panel. If you want to add images or some sort of design in the background, this is where you need to be.

Adding a Photo in the Background
If you want to add an image as the background, simply drag it from the Filmstrip and drop it on “Drop Photo Here” in the Background Panel. It’ll appear as a faded background.

You can control its density with the Opacity slider near the bottom of the panel. It’s best to keep it at a low opacity like 20-30% so it doesn’t distract from the main image.
Adding Background Color
If you want to add a color to the background, you need to check the Background Color option. Then you can click on the color selector and pick a color, or add a HEX code to get your desired color.

Adding Graphics to Background
Adding graphics is just as simple. Click on the arrow icon in the Background panel and it will open a side menu.

By default, “Photos” is selected. Change it to “Travel” or “Wedding: and you’ll see graphic images similar to the ones in the image above. Select the one you like and you’re good to go.

You can experiment with the Opacity slider using graphics too.
Note: Any background effect that you apply will apply to only the selected page. If you want to apply it to the entire photo book, you’ll need to check the Apply Background Globally option.

Step 10 – Ready for Printing!
Once you’ve worked out the finer details and are all set to see your photo book in print, select the Send to Blurb button at the bottom of the panels. In case you’re working with the PDF or the JPEG option, you’ll have Export Book to PDF/JPEG as the last step.

When you click Send Book to Blurb, you’ll get a Sign In window detailing the final look and price of your photo book.

If you want to get good quality prints at a good price and a professional looking photo book ready at your doorstep, I’d suggest making an account at Blurb and taking full advantage of it.
Afterward, the only thing left to do is to wait for the memories to be given a form.
I know for a fact that I’d love to look through this album of my daughter’s first year in the world, from time to time, even ten or twenty years later. At that point, who knows where my digital files will be.
The post How to Create Memorable Family Albums Using the Lightroom Book Module appeared first on Digital Photography School.

Digital Photography School
































































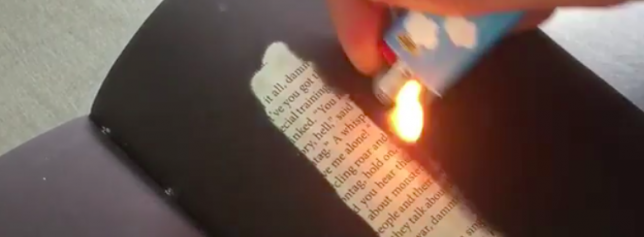









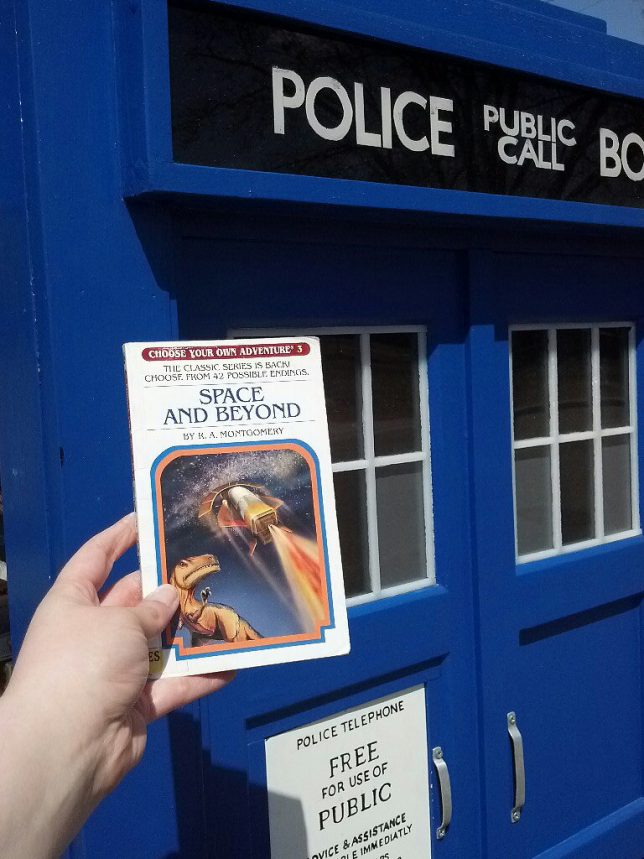
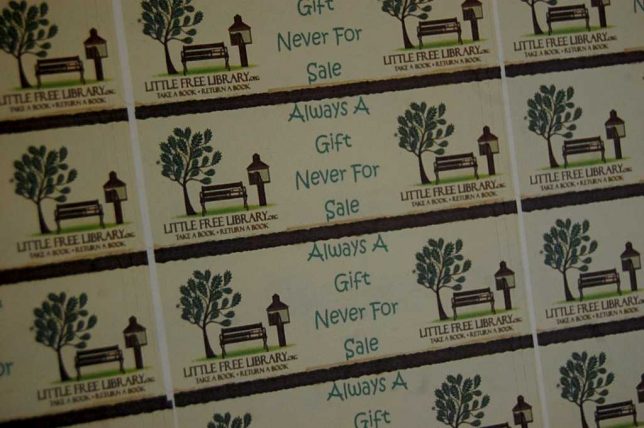

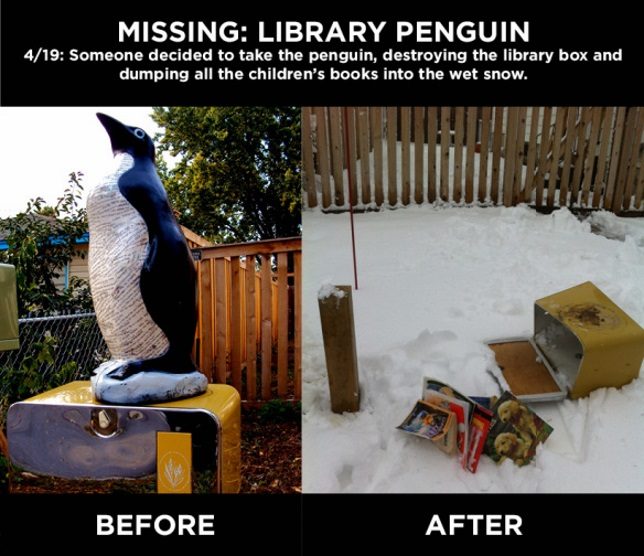

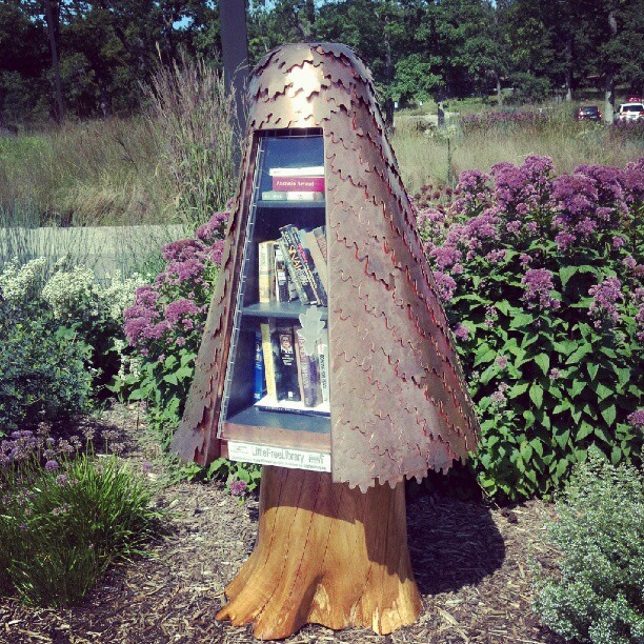
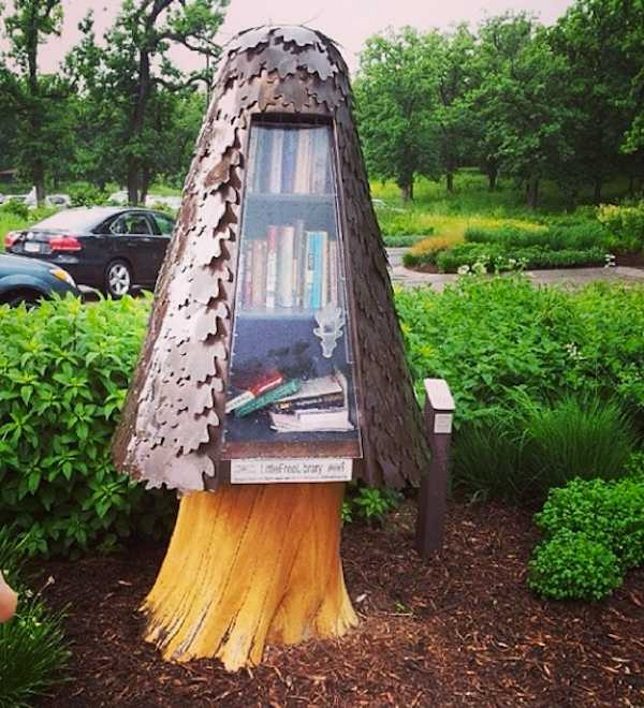
You must be logged in to post a comment.