As more and more people take up digital photography and want to get started editing, many are asking the question, are Adobe’s Lightroom and Photoshop my only options? At ACD Systems, they have their own editing software called ACDSee Ultimate 10, which allows you to do many of the same functions as the former.
Adobe’s subscription model—membership and monthly payments—is a big turn off to many, particularly because if the price becomes too high, it will become unattainable, and then they will be left with nothing. We have already seen some price hikes recently. ACDSee Ultimate 10 could be perfect for those looking for an alternative to what Adobe offers.

Starting Up ACDSee Ultimate 10
Without a doubt, you will scratch your head as you try to work out how to do things in ACDSee Ultimate 10, but this can be said for any new software you try. If you have used Lightroom, then much of it should be easy to work out, and there are a lot of similarities. If you have not used it or any other photo editing programs, then you will find a wide range of videos on their website to take you through how to use ACDSee Ultimate 10 and understand it.
One of the biggest problems with Lightroom is how you must import your photos into it. With Ultimate 10, there is no need to import your photos as they are read directly off of your hard drive and displayed in the exact same folder structure you see in Windows Explorer (or Mac Finder). This saves you one step altogether, however, there is also an import function available, which you can use to apply some batch functions, such as renaming while extracting the photos off of your device.

What Manage Mode first looks like when you open ACDSee Ultimate 10.
Parametric Processing
As you work your way through the videos, you will hear a lot about parametric processing. If you are like me, you have never heard the term before. It is another way of saying non-destructive, or in easy terms, you can save all your layers so you can go back to it and work on it some more, later.
Using ACDSee Ultimate 10
There are obvious differences between ACDSee Ultimate 10 and Lightroom, but you are also going to find a lot that is similar—perhaps even better. When you open it up, you can see in the top right corner the different modes that are available: Manage, Photos, View, Develop, and Edit. We will take a look at each mode and see how they compare with Lightroom and a little of Photoshop.
It is fair to say that Photoshop does offer a lot more than this program. However, as many people prefer using Lightroom, this could be a really good alternative for them. You can certainly do all the same edits that you can do with Lightroom. However, it’s when you start getting into the more advanced image manipulating where you would normally use Photoshop that you may find limitations withACDSee Ultimate 10.
See a feature comparison between Lightroom and ACDSee Ultimate here.
Manage Mode
The Manage Mode is very similar to the first window you find when you open Lightroom, the Library Module. On the left, you see a column with all of the folders on your computer. It displays the folder structure you have on your hard drive, so there is no searching through unfamiliar territory. The way Lightroom does this can be confusing and it can be hard to find directories.

Taking a look around to see what is in Manage Mode.
Underneath the above, you will find details about the selected image, such as the camera model, the size of the image, and what your settings were. Then under that, you will find a histogram of the image.
The middle section is where you see the contents of the selected folder and any subdirectories that may be in it. Each thumbnail indicates what type of file it is, RAW, PSD, etc. It is still possible to put ratings and labels and such on your images. There are categories and keywords that Lightroom users will be familiar with, which can be used the same way in Ultimate 10. This section works like a proofing sheet, which allows you to see all of the images in the folder.
In Lightroom, you can get a preview of the image by pressing the spacebar, however, in Ultimate 10 you use View mode to get a larger view of your images. To get there you can double click or press enter with the desired image selected. In the right-hand column, all the EXIF data that is available in the image is found there. There is the same additional information that you find available in Lightroom.
Photos Mode
In this mode, you will get a small preview of every image that you have on your computer. It is almost like a list, in order. The images will be sorted by the date they were taken, and you can do rearrange to sort by day, month, or year. It is a great way to help you find photos when you can’t remember where you put them, especially if you’re like me and don’t use categories or keywords.

How Photo Mode appears.
In Lightroom, you could only do this with the photos that you have imported. In Ultimate 10, it doesn’t matter; it will show every image that is on your computer.
View Mode
In View Mode, you will get a larger view of the selected image. Underneath the image, there is a filmstrip with all the photos in the selected folder so that you can navigate between them. There are also some basic functions you can apply to the image if you want to make some changes. However, this mode is more for viewing your photos and figuring out which ones you might want to work on.

Opening View Mode.
In this mode, you can add ratings, labels, and set your categories. To rate an image, click Ctrl/Cmd plus the number you want to assign to it, or to label an image press Alt/Option then the number according to the color you want to apply. You can do many other things to the image as well. There is a small menu on the left just above the filmstrip, or you can right-click on the image to get options as well.

Some of the functions you can do in View Mode.
Develop Mode
This is the mode that seems to most resemble Lightroom and is your workspace. It is laid out differently and you will find all the adjustments in the left-hand column. Many of them are the same, though to get to each of the sections you will find these modes; Tune, Detail, Geometry, and Repair near the top that you click for various adjustments. Each one of those modes have different tools you can use to make the various changes to your images.

Opening an image in Develop Mode.
A lot of the processes are set out differently, but they often have the same names. There are titles for each one which, like Lightroom, are menus and when you click on them new adjustments can be accessed. The plus sign means it is closed and when it’s opened, it turns into to a minus sign.

Looking around Develop Mode and the Tune Mode.

What is available in Detail Mode.

What you can do in Geometry Mode.

A quick look at Repair Mode.
Develop Presets
In ACDSee Ultimate 10, you can save your develop settings as presets, either globally by mode (Tune, Detail, Geometry, Repair) or by tool group. You can then apply saved presets to a single image, or a batch of images in Manage Mode.
Develop Brush, Linear Gradient, and Radial Gradient
These three tools similar to Lightroom’s Adjustment Brush, Graduated Filter, and Radial Filter. They can seem a little strange at first if you are used to Lightroom. The Develop Brush doesn’t have an erase button, so how do you remove the parts you did by mistake? By right clicking and going over the part you no longer want. This is actually much better, and makes your workflow much faster.
In Lightroom, when you want to use the Graduated and Radial filters, you click on them and then draw a line on your image. With Ultimate 10, once you click the Gradient button, the Gradient will appear on your image, and then you move it, enlarge or shrink it, or rotate it to where you want. There are specific places on the gradient to do that. The cross in the middle is used to move it, the hook from the cross rotates it, and the squares on the dotted lines are used to resize it. It is different but doesn’t take long to get used to. If you want more than one gradient, you will find a section with the icon and a blank square above it. To apply another brush, just enable the next checkbox.

How the Graduated Filter works.

How the Radial Filter works.
To make them disappear once you are done, click on the icon for the tool and the program will unselect it.
Edit Mode
Edit Mode is very similar to Photoshop, however, again, it is set out a bit differently. In this mode, you can do a lot of fine-tuning. You can use layers and make adjustments.
The tools are along the top under the menu bar, and the edits that are available are down the left side. On the right, you will find your layers panel, and the layered adjustments are down the bottom of that panel. Underneath those, you will find where you can add new layers, masks, or duplicate layers.

Opening up into Edit Mode.
When you have different layers, you will also find the rubbish (trash) button will appear there. Highlight the layer you want to delete, and press the button. Though you could simply press delete on your keyboard as well.
The feathering option is different and you don’t set how much you want to feather until you have added the mask. You press the mask button and the settings for it will appear at the bottom of the layers panel.

Adding layers in Edit Mode.
Edit Presets/Actions
While you can also save presets in Edit mode, perhaps even more useful is the tool they developed to address the general limitations of batch editing. ACDSee Actions allow you to “record” any and all adjustments you make in Edit mode, and then to apply them to other images, (individually or to a batch), by “playing” them back (like Actions in Photoshop). It’s as simple as pressing a Record button before you start editing, pressing Stop when you’re done, and then choosing a name to save the action under.
If you forgot to begin recording before you started editing, you can simply use the Undo button, press Record, and then press the Redo button. You can even preview the effect that an action is going to have on an image before applying it. This really speeds things up and ensures that you can apply anything in a batch.

Using Actions.
Overall Impressions of ACDSee Ultimate 10
Without a doubt, ACDSee Ultimate 10 is a good alternative to Lightroom. It has a lot of similar functions, and many of the things that you do in the first, you can do in the second. How you use it is always going to be different and finding your way around the settings and functions will take time, but that is the same with any software.
If you are someone that doesn’t use Photoshop but you would like to start working with layers, then Ultimate 10 could be a good way to start.

The final image.
Owning or Renting
With the latest release of Lightroom, everyone was told that it would be the final one that you would be able to buy outright. All future releases will come under the Creative Cloud subscription plans. This has made a lot of people nervous. Meanwhile, many are frustrated that while they have purchased it, there are still functions that are only available if you subscribe to Adobe.
At ACD Systems, they understand this frustration, and you can buy all their products so you own them. Or, if you want the benefit of getting updates and having the latest version, you can also subscribe. The choice is yours.
If you are unsure of what to do, their Live Chat is available, along with email and phone numbers for you to call as well. To take a look at the Ultimate 10 follow this link, ACDSee Ultimate 10.

A quick look at the website where you can find videos.
Finally
ACDSee Ultimate 10 is a great program for anyone who wants to get into photo editing. While there is a learning curve, that is true for any other editing software that is available. For most photographers, Ultimate 10 will have everything they need to do the image adjustments they would like. Give it a try and tell us what you think.
Disclaimer: ACD Systems is a paid partner of dPS
The post Photo Editing Alternative – An Overview of ACDSee Ultimate 10 by Leanne Cole appeared first on Digital Photography School.

Digital Photography School
























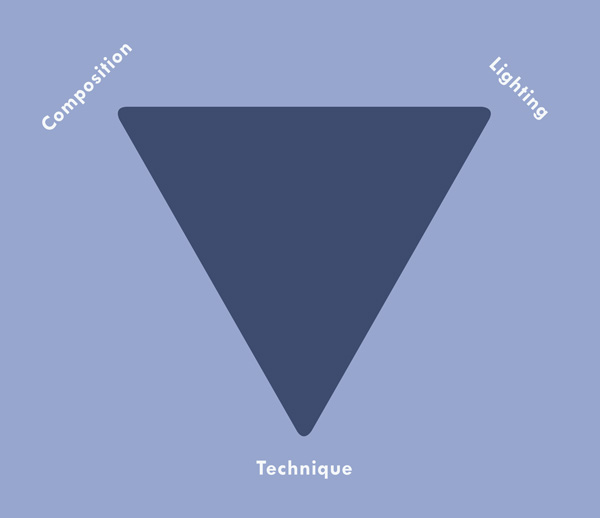
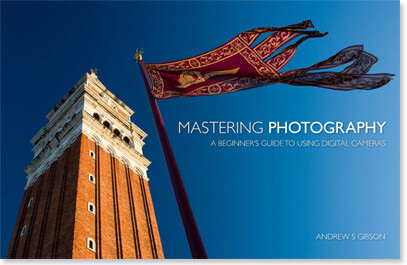
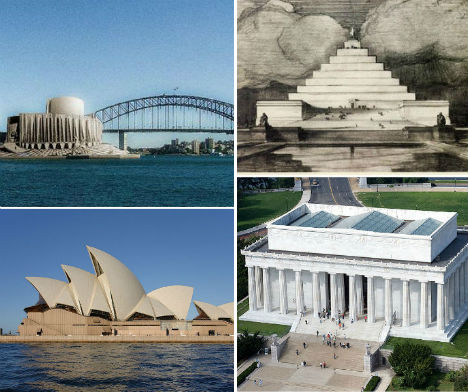
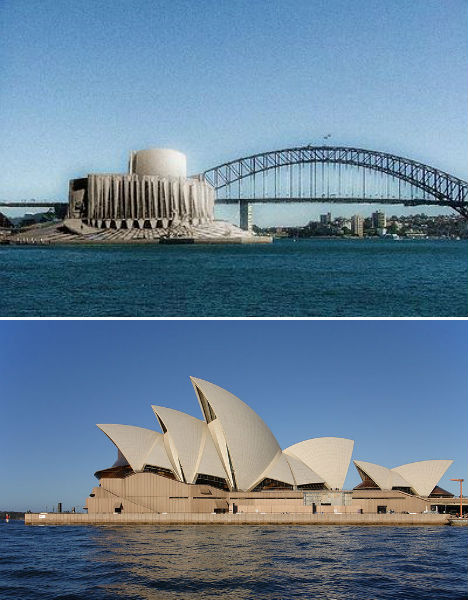



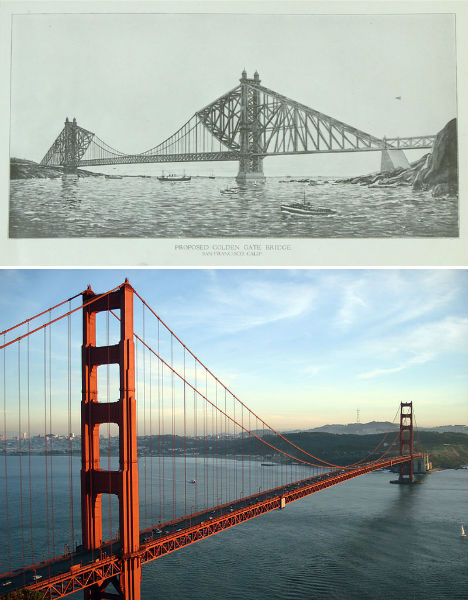
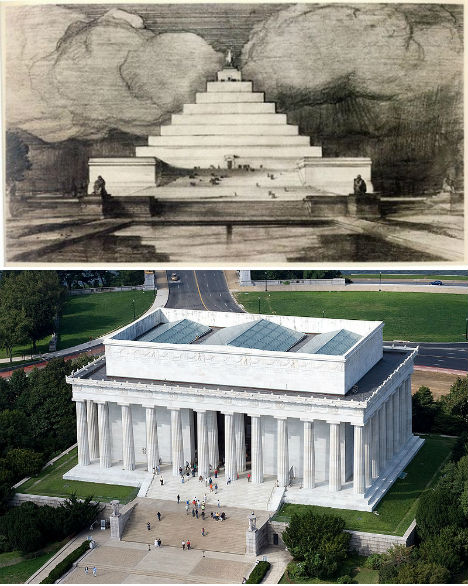


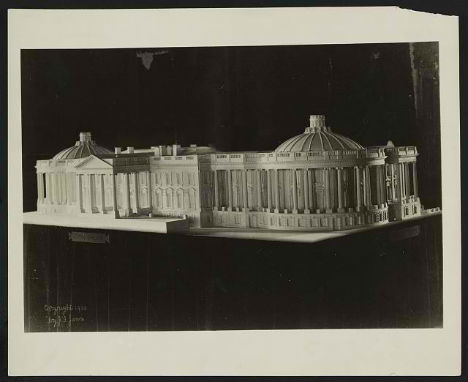










You must be logged in to post a comment.