Most photographers who do any kind of event photography (including corporate or weddings) need to find ways to automate aspects of their photographic workflow. This is because events usually generate a lot of images. There are many ways to automate your workflow. This article will describe a technique for speeding up your workflow using Photoshop Droplets and Actions (rather than Lightroom).
To understand this method you need to grasp a couple of Photoshop concepts: Actions and Droplets.

Created using an Action and the Droplet we’ll make below.
Photoshop Actions
What is a Photoshop Action? An Action is a powerful tool in Photoshop which is essentially is a recorded sequence of steps. By recording the repetitive individual steps as a group, the entire sequence can be repeated. Actions are really intended for global edits and not for image specific local edits.
Conceptually, as you develop your editing skills as a photographer, regardless of whether you are using Lightroom or Photoshop, you will eventually develop a style or procedure that you like to do when you process your images. Using Actions will help automate these procedural edits.
Beyond your own types of global edits, Photoshop comes with a small set of pre-configured Actions that are included in the installation of Photoshop. In addition, there are many Photoshop Actions available either for free or for purchase on the internet.

Many photographers try to engage their followers by selling Actions to achieve particular looks. Anyone purchasing Actions should know that they are just pre-recorded sequences that anyone can do within Photoshop to achieve the same look (they do take time to set up though). Regardless, Actions automate repetitive steps in Photoshop.
Droplets
Droplets are a great way to automate the use of Actions with Photoshop. Droplets are similar to Actions but can be used on many files and activated from outside of Photoshop. There are other ways to do batch processing, but Droplets are a neat and simple way to allow actions to be performed on multiple images.
Sound confusing? Here it is in a nutshell: a Droplet is a small executable file that allows you to drop a folder full of images onto a file on your desktop that will run an action set and create final image results that are stored in another folder.

Why do this?
By using a Droplet, you can take a folder full of images and process them without having to open each one individually. It allows you to perform a long series of repetitive steps on images simply and cleanly. Just drop the folder on the Droplet and walk away to allow your computer to do all the work while you do something more fun, like make a sandwich or watch a Netflix show.
Why not do all of this with batch processing in Lightroom? Lightroom allows for batch processing of images with Presets. But some Actions are too complex for Lightroom and Actions for Photoshop don’t work in Lightroom unless they are specifically built for Lightroom. Any event photographer or any photographer that has to take and process a lot of images needs to find a way to simplify their process to get images finalized.
So how do you set up a Droplet?
First, you need to either decide on an Action or sequence of Actions (you can use more than one) and decide where you want to put the edited files when they are done. To show how to use a Droplet, let’s create a simple action and then set it up as a Droplet.
Step 1: Open an image

Image before processing
Let’s make a simple action to apply the appearance of motion to an image by applying a radial blur.
The first step is to open an image in Photoshop. You need to start with an image in order to be able to go through all the steps to save the Action and create the Droplet. You can use a pre-existing Action but to create the Droplet you need to modify the Action and that can get complicated.
For this example, you are going to create an Action first, make sure it works, and then use it to create the Droplet.

Launch the image into Photoshop
Step 2: Create the Action

Dialogue box for creating a new Action in Photoshop.
If you already have an Action that you want to run, you can skip the process of recording a new one, but for this example, we are creating a new Action. First, you need to open the Actions panel. If yours is not visible, go to Window > Actions from the top menu.
Once the Actions panel is open, you need to make sure you are not in button mode (button mode has colorful boxes). If the list in the Actions panel is grey staggered boxes, you are in the right mode. At the top right corner, there is a small wing menu. Open that and choose New Action. You will then see the panel above.
For this Action, we are creating a motion effect using a radial blur. Call the Action dPS Radial Blur (or whatever makes sense to you) and then press the Record button to start recording the Action. You are on your way and you should see a red dot at the bottom of the Actions panel.
Step 3: Create the Radial Blur
Duplicate the image by selecting Duplicate Layer from the pull-down menu at the top of the layer panel (or use the keyboard shortcut Cmd/Ctrl+J).

Create a duplicate layer.
The name of the duplicate layer is not important, but this is the layer to which you are going to apply the radial blur. Now, with the new layer selected go to the menu bar select Filter > Blur > Radial Blur. This will open the following dialogue box.

Apply the radial blur.
The default method is spin and the default quality is good. Change these to zoom and best (as seen above). You need to apply a fair bit of blur for this effect, so anything higher than 70% will work. Your dialogue box should look like the image above.
Step 4: Create the Mask
For this effect, you will only be applying it to the outside edges of the image. To do this you are going to use a layer mask. To create the mask, select the layer you just applied the radial blur effect to and then click on the icon with the white rectangle with a dark circle in the center (third from the bottom left). This should create a white square next to the thumbnail of your active layer, that is your mask. The white mask means that your effect is still being applied or showing across the entire image.

Create a layer mask on the layer with the blur effect you just created.
Once you have created the mask you need to paint on it with black to selectively hide parts of the effect on this layer. Select the Brush Tool and choose a large brush with a soft edge to modify the mask. The size of the brush should be pretty big so that it covers a large portion of the center of your image. Use a really soft brush (hardness of about 15%).
Paint on the mask with black (make sure the mask is selected not the layer itself – square white brackets should be around the mask) over the center of the image to reveal the sharp part you want showing. Use the softness of the brush to make the transition from blur to sharpness gradual. Your mask should now look mostly white with a black dot in the middle.

This is the image after the steps have been completed.
Your image should look something like this effect. Your Actions panel has been recording all these steps in the background. Save your image in the format you want (JPG, PSD, TIF, etc.), the location should be your destination folder.
Step 5: Finish recording the Action
Go to your Actions panel and press the square box (stop button) at the bottom of the panel next to the red dot.

Finishing the Action, press stop (square) next to the red dot
This stops the action from taking further steps. Your Action is now complete. If you delete the layer with the blur on it, you can test your action on the same image.
Simply go back to the Layer panel, delete the top layer with the mask. Go to the Actions panel and find the new Action with the label dPS Radial Blur, highlight it, and click the triangle pointing to the right on the bottom line of the panel. This will activate or run the action. If you have done it correctly you will get the same image again. Yeah!
Step 6: Making the Droplet
Okay, we are almost ready to create the Droplet, there are only a couple more steps involved. To make sure the Action works properly you need a fresh instance of Photoshop. So the first thing to do is to close Photoshop and relaunch it.
The steps to make the Droplet from this point on are quite simple. To create the Droplet, go to the menu bar to File > Automate > Create Droplet.

The Droplet dialogue box.
This is the last set of steps but they are important. First, pick a good location for your Droplet. Usually, a great spot is on your desktop. Click the “Choose…” button, select the desktop and a name for your Droplet (give it a meaningful name for you).
Under the Play heading, uncheck all the boxes (these will stop your droplet from processing) and select your new Action from the pull-down list. Set the destination as Folder and choose a destination for your images (it is usually convenient to put the folder on the desktop as well). Uncheck the Override Action “Save As” command.Press OK. The last thing to do is to create an empty folder (this will be the source folder where you put your images to be processed) in the same location as you put your Droplet (e.g. the desktop). Close and exit Photoshop.
I like having the source folder, Droplet and destination directory close to each other on the desktop. My arrangement looks like this:

A typical layout for a Droplet on my desktop.
Step 7: Using your Droplet
You are now ready to use your Droplet. Simply put your images to be processed (try only a couple to test first) into the source folder (in this case it’s called To Be Processed). The images should be in the same format you chose previously. Make sure Photoshop is not running (sometimes this causes communication errors). From the desktop, highlight the source folder and drag it onto the Droplet.
Here’s what should happen: the Droplet launches, Photoshop starts, runs your action, and saves your images in the destination folder. Using the test image, it should look like this.

The finished test image after processing
Conclusion
Sometimes droplets are finicky to set up but once they work, they work really well. Each image is processed separately one at a time, so you can take a number of images, put them in your source folder and then just drop the folder on the droplet. This allows you to walk away from your computer for a while, grab a coffee, update your Facebook status (#Workinghard!), have a short nap and come back to a finished set of images.
Droplets can really help to simplify your workflow. The only word of caution is that if you are processing a large number of images with an Action that causes the finished image to get significantly larger, make sure you have sufficient hard disk space for the finished images. I have found if you run out of disk space, Photoshop will crash during a droplet operation.
Happy workflow! If you have used Droplets before please share your experience in the comments below, as well as if you have any questions.

The post How to use Photoshop Droplets and Actions to Automate Your Workflow appeared first on Digital Photography School.

Digital Photography School






























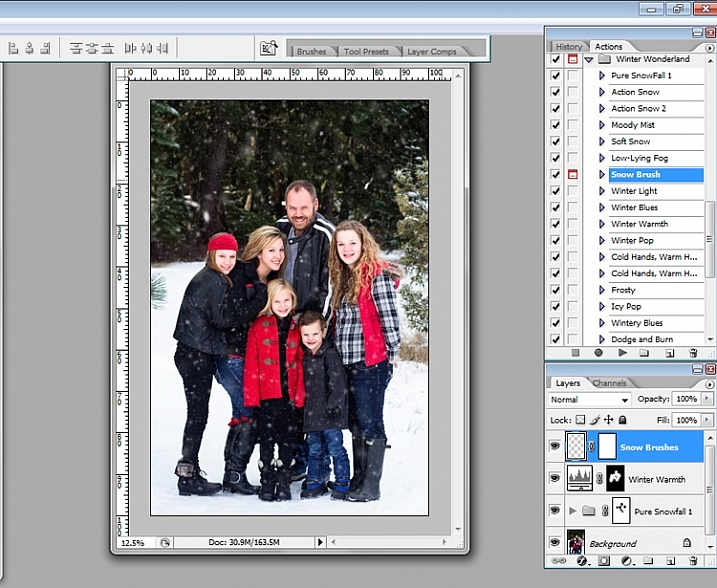



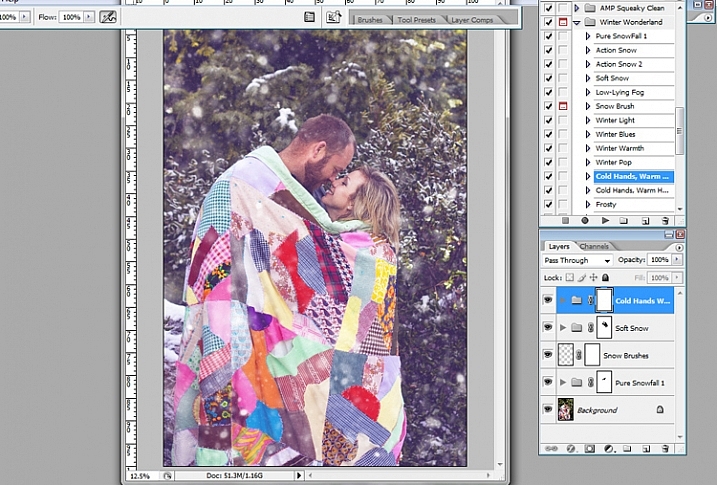
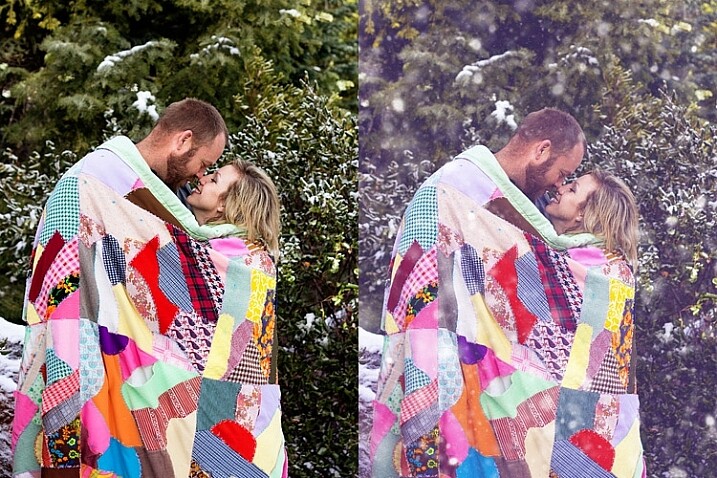
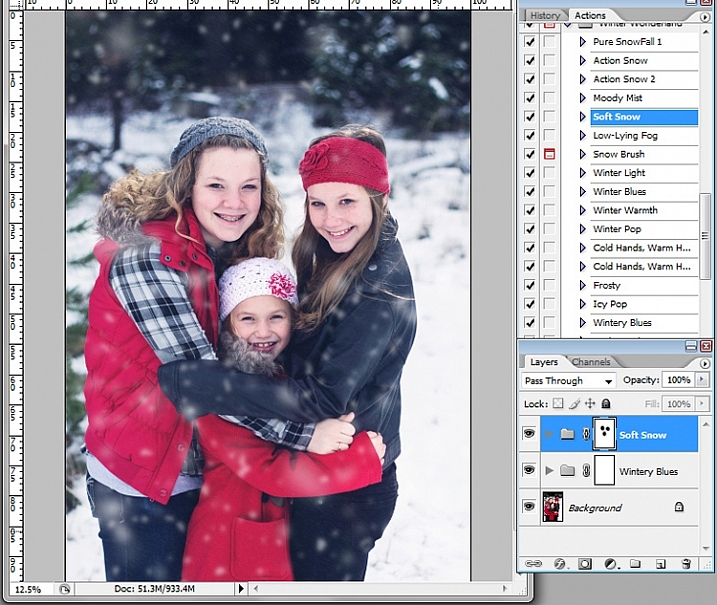



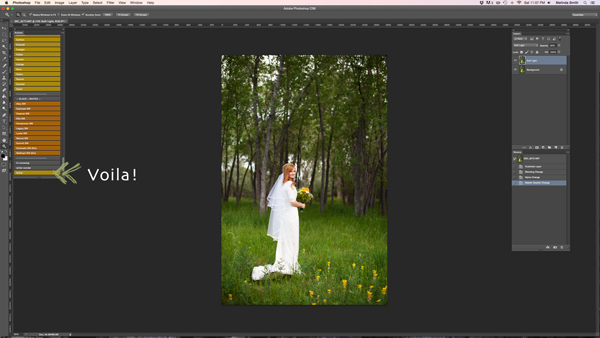

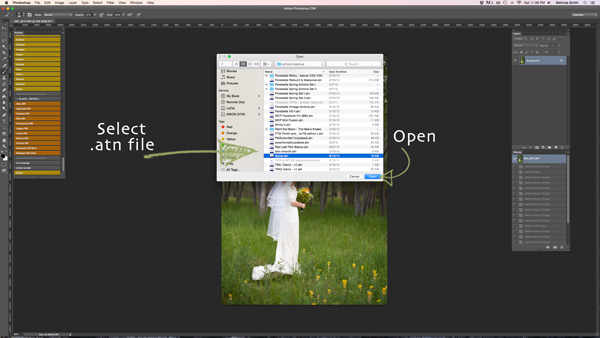
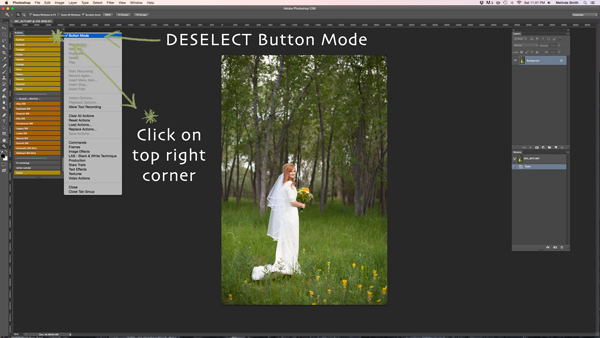
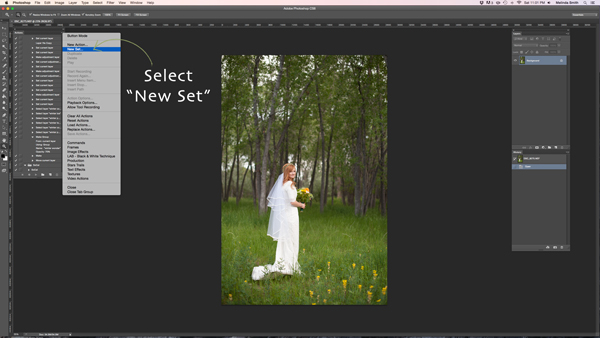
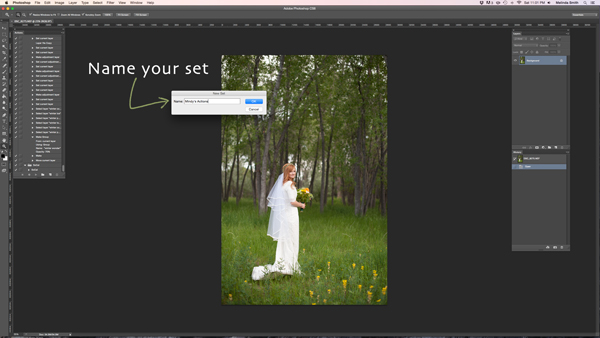
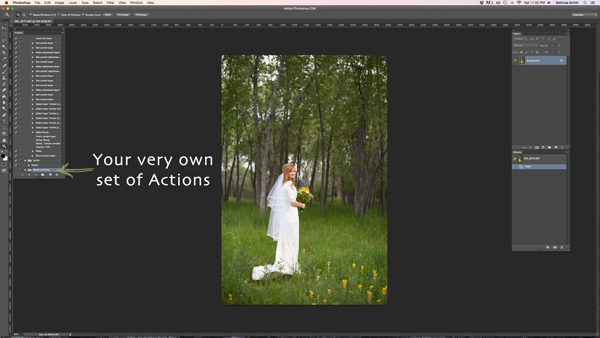
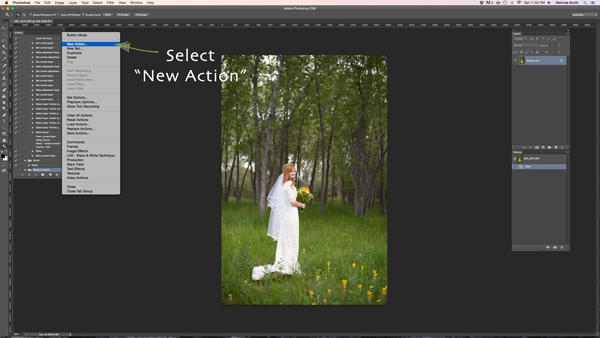

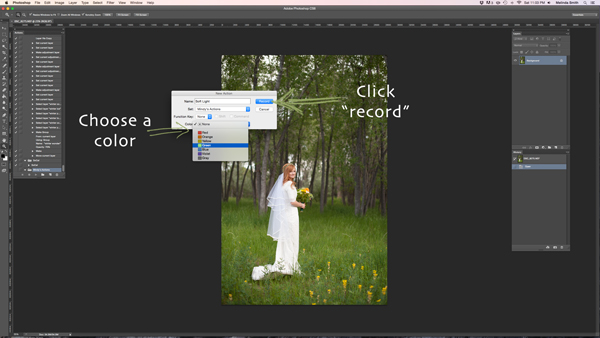

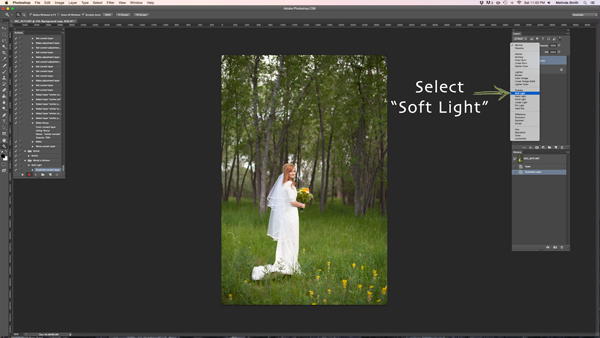
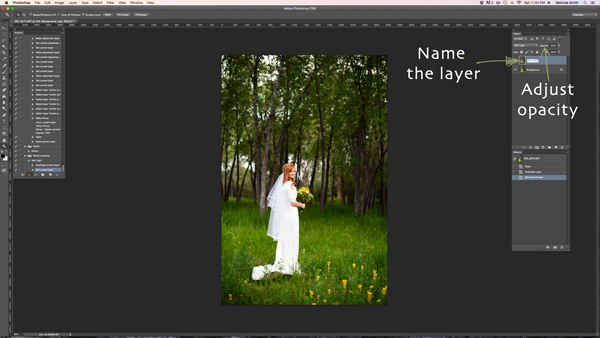
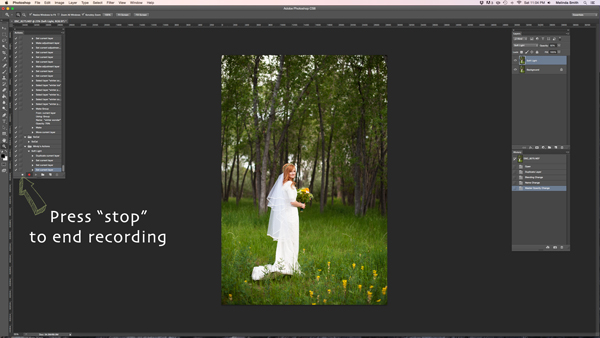


You must be logged in to post a comment.