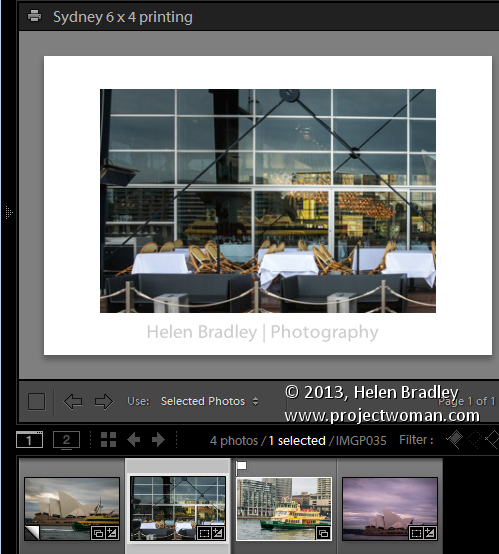
In a post last year I explained a process for exporting images from Lightroom (http://digital-photography-school.com/output-from-lightroom-to-your-blog) sized and all ready for posting to a blog. Since then I discovered a more robust solution to the problem of outputting images using a custom print layout from Lightroom. This can be used when printing images or saving them as jpeg files.
The process of preparing and outputting images can be simplified by taking advantage of the Single Image/Contact Sheet Layout in Photoshop and combining this with a print collection. The result is that printing to a specific layout is as easy as dropping the image into a collection and switching to the Print module and clicking to print – it’s a simple process once it is all setup.
To do so, start out by selecting an image to use to configure your print layout and click to launch the Print module. In the top right panel select Layout Style: Single Image/Contact Sheet. The image which appears on the page is the one selected in the filmstrip.
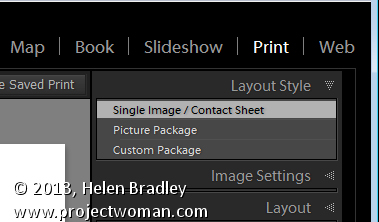
Set up this image so that it looks the way you want to print all images of this type. If you plan to print the image to paper, click Page Setup and select your printer and the page size and orientation.
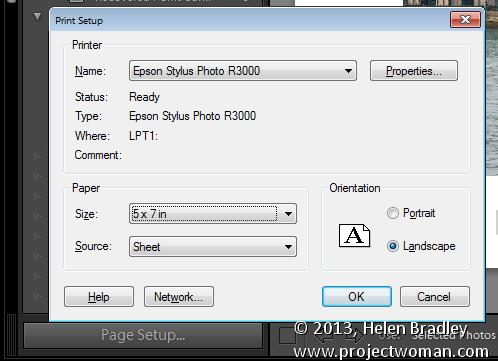
To print to a file, open the Print Job panel and from the Print to dropdown list select JPEG file. Deselect the Draft Mode Printing checkbox, select Custom File Dimension and set the output dimensions and file resolution.
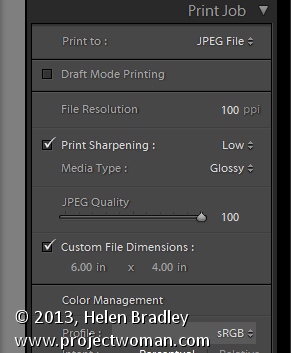
Adjust the image size and placement on the page using the Image Settings and Layout panel options. You can also add an Identity Plate and/or Watermark as desired.
Once you are done, click the Create Saved Print button at the top right of the screen above the print layout and type a name for your new collection. This saves the image and the layout as a special Print collection in the Collections panel.
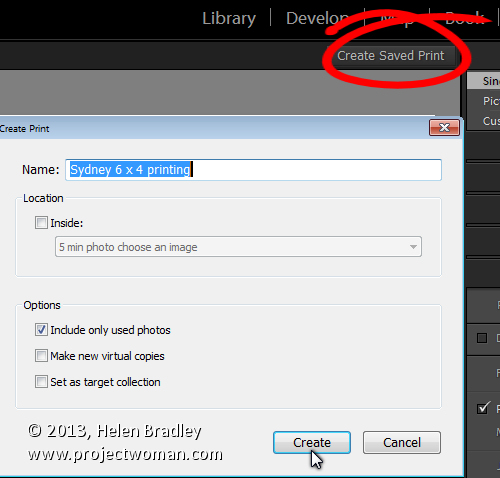
In future to set up images ready to print them, add them to this collection in the Library module, double click the collection in the Collections panel and it will automatically launch the Print module.
Click on any image in the filmstrip and the image will be assembled ready to print or save to a jpeg file.
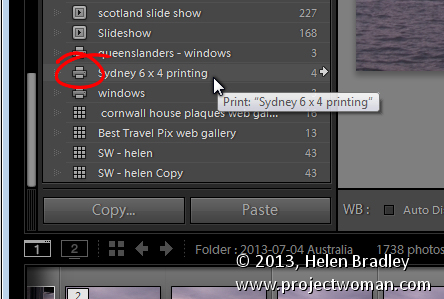
A number of readers have asked me for solutions to outputting images with watermarks in different positions and using different text colors from Lightroom. If you’re outputting to jpeg files or printing images you can do this using this process. Set up a print collection for each of the watermark options. You can then drop the images into the appropriate collection and they’ll be automatically laid out ready for printing. The layouts are saved in the collection so simply selecting the collection automatically recreates your layout.
Post originally from: Digital Photography Tips.
Check out our more Photography Tips at Photography Tips for Beginners, Portrait Photography Tips and Wedding Photography Tips.
How to Harness the Power of Lightroom Print Collections
The post How to Harness the Power of Lightroom Print Collections by Helen Bradley appeared first on Digital Photography School.