The post The Olympus TOUGH TG-6 Camera Review – A Perfect Adventure Companion? appeared first on Digital Photography School. It was authored by Mat Coker.

The Olympus Tough TG-6 is the perfect camera for the adventurous soul.
Like a wilderness travel guide, the TG-6 pulls you into the micro world, under the water, and down deeper trails than you would ever take your clunky DSLR down. You can trust the Olympus Tough TG-6 out in the wild because it’s built strong and made for adventure. It’s even tough enough to let your kids use it.
Moreover, it’s really small, so it doesn’t hinder your adventure for even a moment. And it’s so capable it will inspire adventures you hadn’t planned.
This review is about what the Olympus Tough TG-6 will let you do as a photographer and how the pictures look.

An evening adventure used to mean hauling a heavy bag filled with gear. I never knew which gear I would need for sure, so I always brought too much. Eventually, I just stopped going on spontaneous adventures because it became too much of a chore. The Olympus Tough TG-6 replaces all that stuff I used to haul around. Gear is no longer the hindrance it used to be.
The technical specs
The reason why so many people are excited about the Olympus Tough TG-6 is the impressive list of technical specs.
- F2.0 wide-angle lens (the aperture narrows as you zoom)
- 20 frames per second
- Underwater modes
- Microscope mode
- In-camera focus stacking
- Scene selection
- Aperture mode
- RAW capture
- 4K video
- Waterproof
- Shockproof
- Dustproof
- Crushproof
- Freezeproof
Of course, the reason this list of specs is so exciting is because of what they’ll let you do with this camera as a photographer.
“No photographer is as good as the simplest camera.” – Edward Steichen
When you read camera reviews, you want to know what a camera is capable of and how great the picture quality will be.
Don’t forget that a camera only has to be so good and then the rest is up to you. The world’s greatest camera isn’t much good in the hands of a person that knows nothing about light, moment, or composition. Look for a camera that meets your general needs, then up your game as a photographer.
The most famous photographs were made with cameras that we would consider inferior by today’s standards. A beautiful photograph transcends the technology it was made with.
In the end, it’s not about the technical specs of a camera, but what those technical specs let us do as creative people and photographers.
The TG-6 has an impressive resume. Let’s see what it can help us do.

Aperture: f/2.0, Shutter Speed: 1/250 sec, ISO: 3200
When my first child was born I was just becoming the photographer I had always wanted to be. I couldn’t wait to take him on adventures with me as he grew. Ironically, it was a bag filled with too much gear and too many options that held me back from adventures with my kids. The TG-6 is everything I always wanted and fits in my pocket. It practically pushes us out the door and into the world.
“My life is shaped by the urgent need to wander and observe, and my camera is my passport.” – Steve McCurry
What if you could shrink yourself?
It is captivating to suddenly see the world through a magnifying glass or microscope – to see tiny details blown up big. You may not be able to shrink yourself, but you can enter the micro world with the Olympus Tough TG-6.
Microscope mode
With the TG-6, you can get insanely close and discover the mystery and beauty in the fine details of everyday objects. You’ll be exploring the world in a way you haven’t done since science class.
The micro world offers you an infinite number of things to photograph. Look around you right now. There are so many things that you would never photograph on their own, but you can dive in microscopically to a new world and become enamored with the beauty of fine details.

If you’ve got the courage, the TG-6 will bring you up close and personal with insects.



The TG-6 can capture incredibly fine detail that the human eye overlooks.




F/3.6, 1/100 sec, ISO 800
The problem with close-up photography
One of the biggest problems you’re going to run into with close-up photography is a shallow depth of field. You may take a photo of a flower, and nothing more than the edge of a petal is in focus. This is frustrating when you want more of that tiny object to be in focus.
How “focus bracketing” solves the problem
One way to deal with this is to take a series of photos at different focus points (focus bracketing), and later combine them in Photoshop in a process called focus stacking. The end result is an image with more depth of field than is possible in a single photo. If you’re a serious macro photographer, this is an amazing option. But it’s a labor-intensive process and you’re not likely going to do it on a whim while on a nature hike.
But the amazing thing about the Olympus Tough TG-6 is that it can actually do both the focus bracketing and focus stacking for you – all in-camera!
Let the Olympus Tough TG-6 do the Photoshop work for you
The photos below illustrate the frustration of such a shallow depth of field in close-up or macro photography. But they also illustrate the power of the TG-6’s in-camera focus stacking.

The photo on the left is a single exposure with a shallow depth of field, while the photo on the right is the result of several photos with varying focus points stacked together into one image.

On the left, only a small portion of the leaf is in focus. But using the focus stacking option on the TG-6, the photo on the right is almost entirely in focus.
Normally, you need a dedicated macro lens if you want to take close-up, macro, or microscopic photos. That means a financial investment and another lens in your bag. But the TG-6 has this capability built-in. The close-up function is worth the cost of the camera.
Get in, the water’s nice!
You’re missing so much fun if you can’t take your camera into, or at least near, the water.
Generally, an underwater housing is expensive and might limit your access to camera settings. Best case scenario, you invest a lot of money to get your camera into the water. But this is a lot to invest and most people won’t do it on a whim. You’ve got to be sure you want to be in the water a lot to make it worth the investment.
With the Olympus Tough TG-6, you don’t need to think twice; just get in!
Having a camera that can get wet means you can get into the splash zone. Don’t photograph puddle-jumping-kids from a distance; get close and get wet!
Get underwater and explore fish from their world.
Don’t stand on the shore with dry feet to photograph the sunset; hit the waves.





My kids and I discovered a stream filled with salmon. I knew it was the perfect chance to try out the TG-6 underwater.
A couple of years ago, I stepped into a river with one camera in my hand and one around my neck. I was photographing people back on the shore and kept crouching a little to go for a lower angle. Every time that I crouched down for a great low angle, I was unknowingly dunking the camera around my neck into the water. Goodbye, Fuji x100s.
The irony is that I had an underwater case for my x100s. But it’s so clumsy to use in the case that it hinders my photography.
You no longer need to be nervous around the water with your camera – the TG-6 is completely waterproof and pulls you right in.
A good motivator
If it hasn’t happened yet, the day will come when you lose your drive and inspiration as a photographer.
At first, the thought of packing up all your gear and lugging it around will overwhelm you. Especially because you know you won’t even be happy with the pictures you take.
Then, even just the thought of picking up your camera will depress you.
You lose your drive, your inspiration, and eventually your will as a photographer.
You’ve already learned that new gear is not the answer to this depressing dry period you’re going through. But that’s because most gear is the wrong gear for you.
The TG-6 isn’t just a new camera, it’s a passport to new lands. It’s like slinging on a backpack and heading out to discover the world. It sits there looking at you, hoping you will take it out to play. Photography doesn’t have to feel like a burden anymore.

“It’s a dangerous business, going out your door. You step onto the road, and if you don’t keep your feet, there’s no knowing where you might be swept off to.” ~ Bilbo Baggins
Leave the Olympus TG-6 laying around
When my camera is in the bag, it never gets used. I prefer to leave it out with the lens cap off and the power button left on so that I’m ready to make a photograph at a moment’s notice.
But when I leave my cameras lying around, my wife doesn’t like the clutter (even though she loves the photos that result from the clutter).
Not to mention that leaving expensive cameras around is a hazard with a house full of kids and their rowdy friends.
The TG-6 has become our dedicated “leave it laying around the house” camera. It’s so small that it doesn’t bother my wife. It’s there when we need it. And, it’s so tough we don’t mind the kids using it.
I’m capturing many more moments now that I’ve got a dedicated “everyday life camera.”



So tough I let the kids use it
One of the things that first attracted me to the Olympus Tough cameras is that I can let my kids use them. The TG-6 is waterproof, shockproof, dustproof, crushproof and freezeproof. Which means it’s also kid-proof.

I love to look at the photos my kids have taken. It’s inspiring to see what captures their attention enough to take a picture.

When my kids ask to use the camera while they explore sand dunes and lakes, I have no problem handing them the TG-6 to use.
Essential modes
After using the Olympus Tough TG-6 for about a month, I’ve figured out my favorite combination of settings for everyday use; P mode.
I want a certain amount of control over ISO, aperture and shutter speed because I understand how they affect my photo. But I don’t want to overthink these settings and miss the beauty of the moment.
In P mode, the camera will choose the shutter speed and aperture for you. All you have to think about is ISO (but you can select auto ISO if you wish).
With a few minor adjustments in P mode, I can make the TG-6 do exactly what I want it to.
In the menu, I set the minimum shutter speed to 1/125th. I want the camera to set the shutter speed for me, but I don’t want it to go any slower than this.
I select auto ISO, but I set the maximum ISO to 1600. I don’t want the ISO to go any higher than that because of the noise issues.
While it’s balancing the settings out, the TG-6 will always favor a lower ISO and only raise it if it needs to. Eventually, if it’s dark enough, it will go below your minimum shutter speed in order to achieve a good exposure.
Here’s the best part; in P mode, you have direct access to exposure compensation with the camera dial. Your camera will hardly ever get the exposure just as you want it. So use the exposure compensation feature to brighten or darken the photo before you take the picture.
There is no full-manual mode on this camera. But if you know what you’re doing, you can still take full control.

Processing RAW files
Using Lightroom 6, I am unable to edit the RAW files from the TG-6. However, Olympus provides free editing software called, Olympus Workspace.
Because of this camera’s smaller sensor size (and difficulty capturing extreme dynamic range), I am not putting much hope in the RAW files. RAW + JPG capture is a great option. Get the best exposure you can in order to have the highest quality JPG file, and keep the RAW file in case of an emergency.
Even heroes have a weakness
There are three main weaknesses that I have discovered with the Olympus Tough TG-6.
Lens Flare
I love playing with lens flare and I quickly discovered that is almost impossible to do with the TG-6. This is the strangest lens flare that I have ever seen. It’s discouraging, but I’ll have to learn to make compelling photographers without lens flare.

Noise
The Olympus Tough TG-6 produces a lot of noise in high ISO, low light photos.
The following photos are lit with a small-screen TV and/or a lamp.

This photo was lit with a lamp. you can see the grainy discoloration in the white blanket. The ISO is 3200.

This is a close-up of the white blanket in the previous photo.

This photo is lit with the light from a TV and a small light in the next room over. The ISO was 3200.


You can see the grain and discoloration in his skin.
The following photos are backlit with dim light from a living room window.

Again, the ISO was set at 3200. Because the light is brighter, there isn’t as much noise and discoloration. But there is a lack of crispness to the photo.

But I was shocked to capture this photo with lots of movement at ISO 3200 because it looks so crisp.
Sharp in bright light
You’ll have to get used to keeping your ISO at 1600 or lower (you’ll need a steady hand for the slow shutter speed that results).
But in bright light, with a low ISO, the TG-6 is nice and sharp.

So the Olympus Tough TG-6 is weak under extreme lighting conditions, but so are many other cameras. For many of us, high ISO with low noise is the last frontier on the technological side of photography.
We can strengthen the TG-6 by post-processing the photo with a program such as Lightroom. Keep your ISO to 1600 or lower when possible, and convert to black and white when suitable.
No control over shutter speed
At first, I thought it was a problem that there was no shutter speed mode on the TG-6. But then I realized that it wasn’t really necessary. You just have to know how to work around it.
If you want a quick shutter speed to freeze the action, use sports mode.
If you want a slow shutter speed to capture motion blur then you need to understand how to force the camera to produce a slow shutter speed.
Suppose you want to capture a silky waterfall photo. Normally, you need control over your shutter speed to make it go slow enough to capture the motion. But with the TG-6 you don’t have control over the shutter speed.
Or, do you?
When you understand ISO and aperture then you do have control over the shutter speed.

In order to get silky waterfalls, you need a slow shutter speed. You can force your camera to choose a slow shutter speed by lowering your ISO and closing your aperture.
Choose an ISO of 100. Choose an aperture of f18. This will effectively choke out the light and force the TG-6 to slow down the shutter speed to let more light in. The slow shutter speed will produce a silky waterfall.
So the lack of control over shutter speed isn’t a big problem.

The greatest weakness
As photographers, we can find moments so powerful that lens flare isn’t necessary. And, we can look for moments so strong that the viewer will overlook high ISO noise in the photo. Whatever the shortcomings of our cameras, we as photographers always fall shorter. Whatever their weaknesses, our cameras are just fine. We need to increase our skills and know that, even if there was a perfect camera, it could only be used by an imperfect photographer.
The power of the Olympus Tough TG-6 is not merely in its technology. The power is in what that technology allows us to do. This is a camera that will nudge you every time you walk by. It’s like a kid who wants to be played with or a dog that wants to be taken out for a run. Come on, just a quick adventure?
A countless number of moments pass us every day. They become almost infinite in size when we consider their range from wide-angle to microscopic. When you’ve got a camera like the TG-6 in your pocket, it’s not so hard to make those moments hold still.
Have you used the Olympus Tough TG-6 camera? Would a camera like this make you take more photos? Share your thoughts with us in the comments!
The post The Olympus TOUGH TG-6 Camera Review – A Perfect Adventure Companion? appeared first on Digital Photography School. It was authored by Mat Coker.





































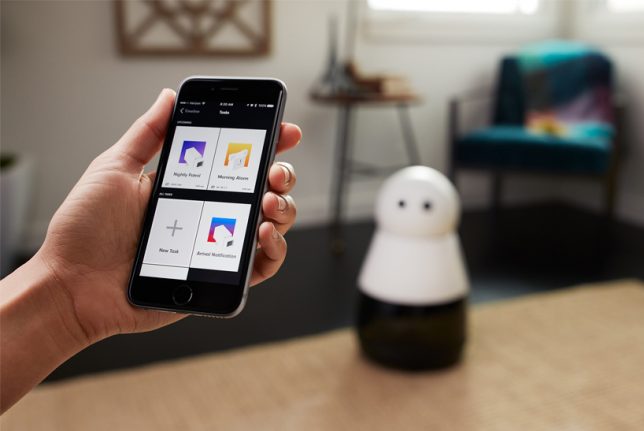










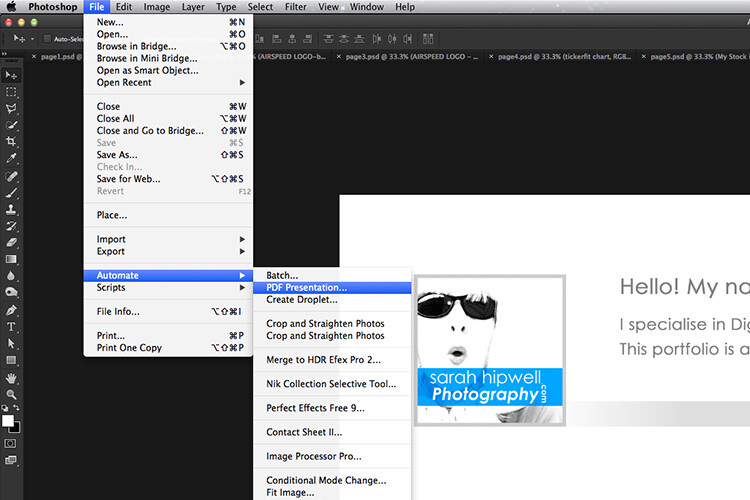
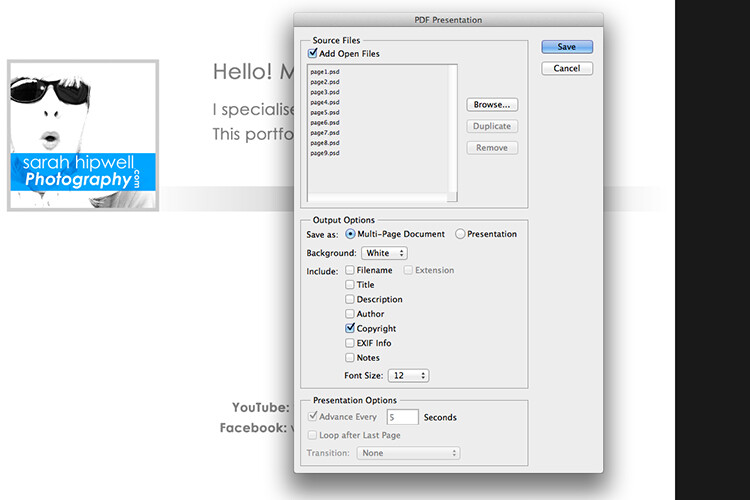
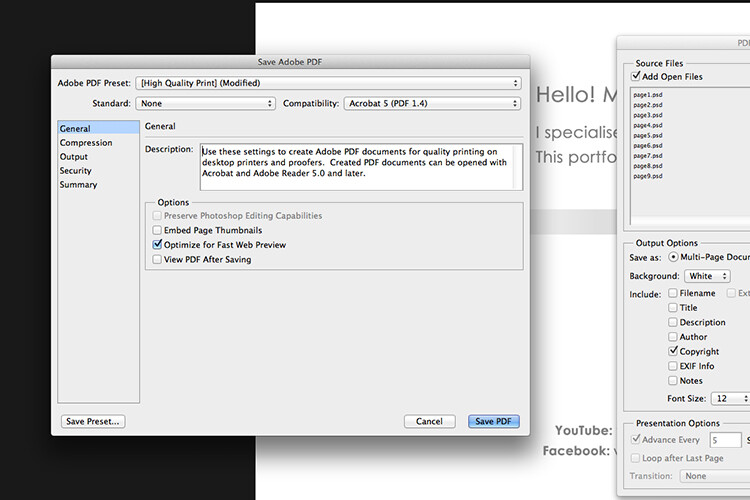
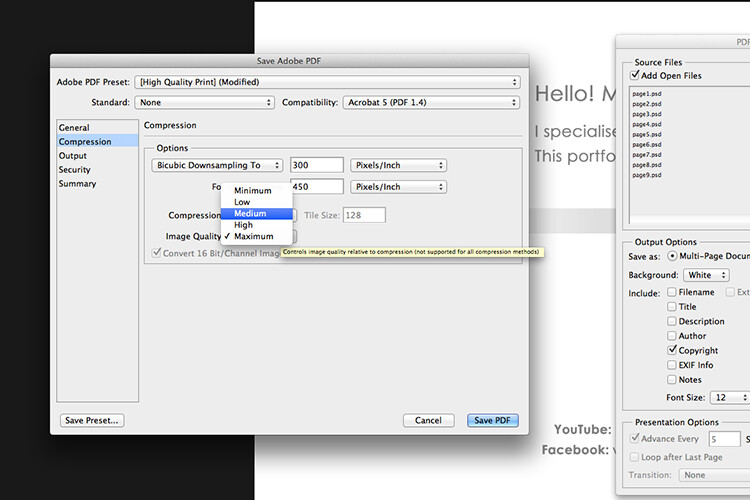
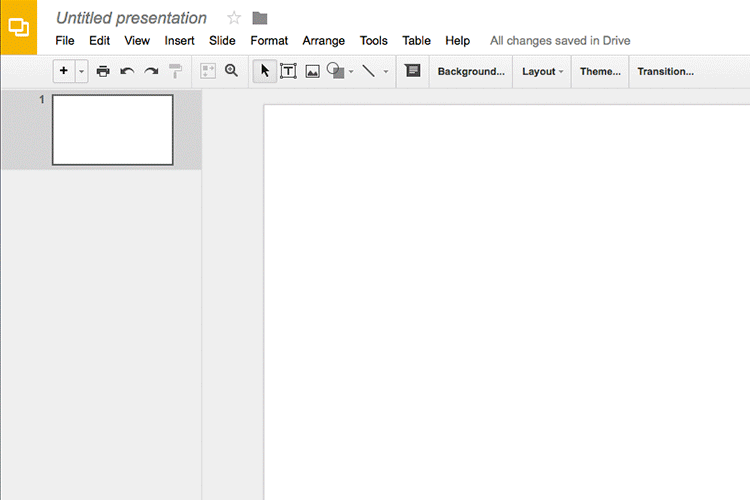






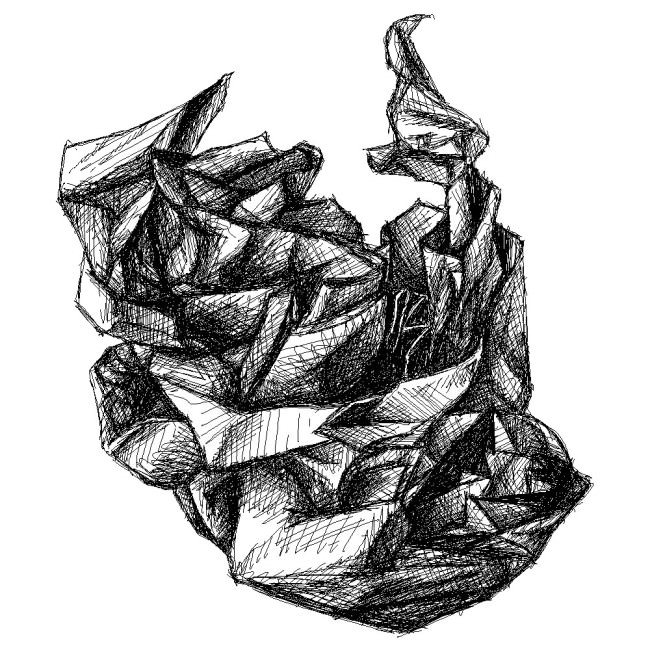


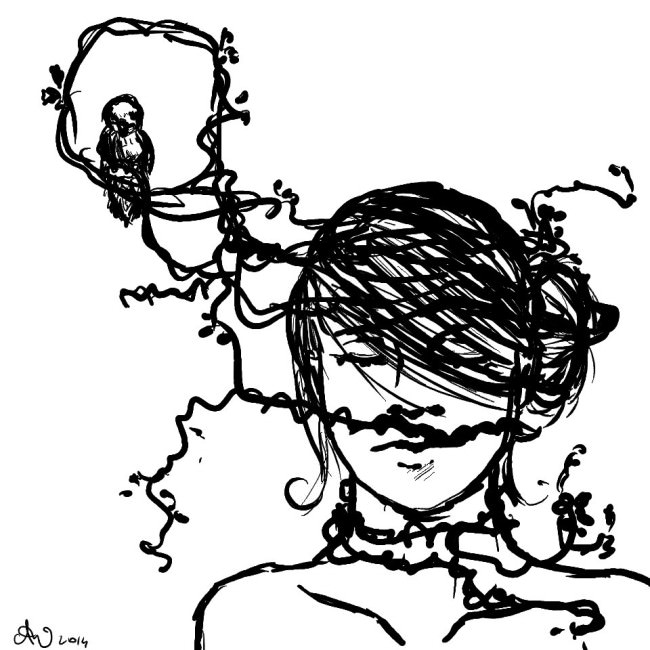



You must be logged in to post a comment.