The post 3 Photo Keywording Tools for Little or No Cost appeared first on Digital Photography School. It was authored by Glenn Harper.
Most dictionaries don’t recognize “keyword” as a verb, yet keywording is seen as an arduous task by many photographers. Despite the mundanity, if you want to find specific photos amid a large collection, it helps to keyword them. This article looks at three keywording tools that will hasten the work for little or no cost.

Manual vs automated
The main benefit of laboriously keywording every image yourself is accuracy. You know every word you enter applies to that photo. Or, you have a good-faith belief that it does. Good keywording often involves research, especially if you’re keywording with the aim of selling or licensing photos.
Semi-automated
One way to speed up keywording is with the quick keyword lists you find in all software with built-in DAM (digital asset management). Such lists normally need building first, but they cut out typing and thinking time once installed. A similar system is used in paid-for keyword tools.

An ACDSee Photo Studio Ultimate quick keyword list, which you can expand if necessary to include many keywords. I also have an organized keyword list under construction.
Automated
An even faster way to keyword is by using image recognition software. This populates keyword fields quickly. The main drawback is having to remove a few words from most photos. That’s not a bad trade-off when it works well, since deleting words is less taxing than adding them. You’ll still need to add a few keywords yourself, because software like this tends to identify subjects generically.
Three keyword tools for little or no cost
Keyword software ranges from expensive to free. It can be standalone, plugin, SaaS or web-based without charge. You’re unlikely to want to pay for keywording unless there’s a chance of return on investment. Below are three keywording tools that have little or no effect on your bank balance but which might save you time.
Any Vision Lightroom Plugin
The Any Vision Lightroom Plugin uses Google Cloud Vision technology to recognize the content of photos and populate the LR keyword field accordingly. It’s clever stuff. You can try the same technology out here on image files under 4 MB in size. Google Cloud Vision is the engine behind Google image search. The plugin is available on trial for the first 50 images, after which you must buy a license for whatever price you can afford or deem suitable.
Does it work? I’ve found it to be useful for everyday photos, and it even recognizes a few iconic buildings (e.g. Flatiron building). Yes, I have to cut out a few keywords, but I keep more than I delete. It’s not so good with plant portraits, as it tends to fill the keyword field with the names of various lookalike flowers. But once you know its weak spots, it’s good to have on board.

Any Vision impressed me by identifying the location of this photo (Lyons-la-Forêt), though I’ll still need to add and subtract a few words.
To get Any Vision working after the trial, you must obtain a Google Cloud Key. That’s linked to your Google billing account, but unless you keyword over 1,000 photos a month, you won’t be charged a thing. Bear in mind you won’t need to analyze every image (i.e. you can copy and paste).
IMS Keyworder
The online IMS Keyworder tool is simple to use. Just enter one or two keywords that best sum up the content of your picture, hit enter and click on relevant photos to create more keywords. The keywords that appear are ranked for their popularity with microstock searchers – customers that look for and download photos. This gives you a clue as to how vital a keyword is to your image.

IMS Keyworder shows you how popular search terms with microstock buyers. You can also see how often each keyword appears among your selection.
Other handy IMS features include the ability to bring up a list of synonyms and create templates. You can also embed keywords, descriptions, and captions directly into JPEGs on your PC. This online software is free with the option of making a voluntary payment to the developer.
Xpiks Keyworder
Xpiks is a good open-source program that, like IMS, draws its keyword suggestions from microstock photo libraries. You still need the Internet to use it, but the software exists on your hard drive. And that makes it more versatile since you can add keywords to bigger file formats in the absence of bandwidth restrictions.
Among the useful features of Xpiks are XMP/IPTC/EXIF metadata editing, translation, autocomplete, search facility, spellcheck and, of course, keyword suggestions. If you happen to contribute to microstock libraries, you can also upload photos straight from Xpiks.

A photo of Mont Blanc in Xpiks with 30+ keywords sourced from several similar microstock photos.
Other keywording tools
Among the other third-party keywording tools I’m aware of (free or not) are the following:
- Akiwi – online drag and drop image recognition, free
- Excire – Lightroom plugin with AI technology that lets you search without keywords, 99€ one-time cost
- fotoKeyword Harvester – by Cradoc fotosoftware, long-established company, not free
- Keyword Perfect – by A2ZKeywording.com, responsive developer, not free
- Keywords Ready – online image recognition technology with 50-image monthly limit, free
- Microstock Keyword Tool – online tool that harvests keywords from microstock photos, free
- MyKeyworder – image recognition Lightroom & WordPress plugin, small donation to remove restrictions

Akiwi has a cleanly designed webpage that is simple to use. Image recognition helps you find a maximum of 15 keywords per image.
Keywording tips
If you break keyword lists up into categories and sub-categories, you’ll have the basis of a methodical keywording system. The problem with adding words randomly without any system is one of consistency: you’ll rarely end up with the same set of words twice. And that may force you into trying multiple search terms later when it comes to finding pictures. Even if you use keywording tools to help you, it’s handy to have your own lists of words to add on top.

Excire recognizes content but adds keywords sparingly. It’s a paid-for Lightroom add-on that can search your library to some extent without keywords.
The number of keywords you should add is open to debate, especially if you’re licensing photos for publication. You don’t want to waste picture researchers’ time with loosely related words, but you also don’t want to make photos invisible through minimalism. The same applies for your own purposes. About 10-25 keywords often suffices. Some photos might need more. It’s wise to stick to common words where possible. Long or formal words are less likely to be used in search terms.

The 50-image limit of Keywords Ready is limiting for prolific photographers, but this is free software. It gave me a good selection of words for this photo, save for one or two exceptions (I wouldn’t add “material property”).
Final say
I hope this article has led you to some useful keywording tools. If you get to the stage where you have thousands of untagged pictures, modern AI software will help you narrow down a search. Paid-for keywording software tends to be more methodical than the free stuff. It usually includes a large lexicon of categorized words. But free or inexpensive programs will help you get the work done and make your library searchable.
Have you used any of these? What are your thoughts? Or do you use other keywording tools? Share with us in the comments below.

The post 3 Photo Keywording Tools for Little or No Cost appeared first on Digital Photography School. It was authored by Glenn Harper.
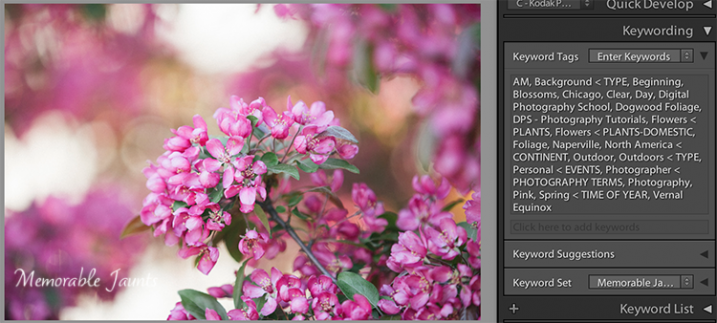
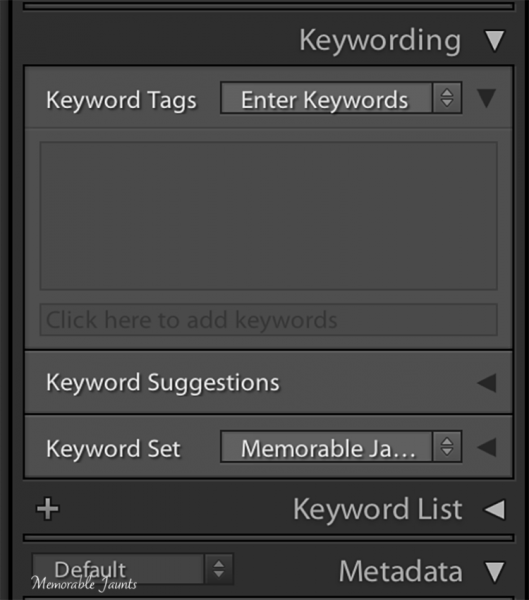
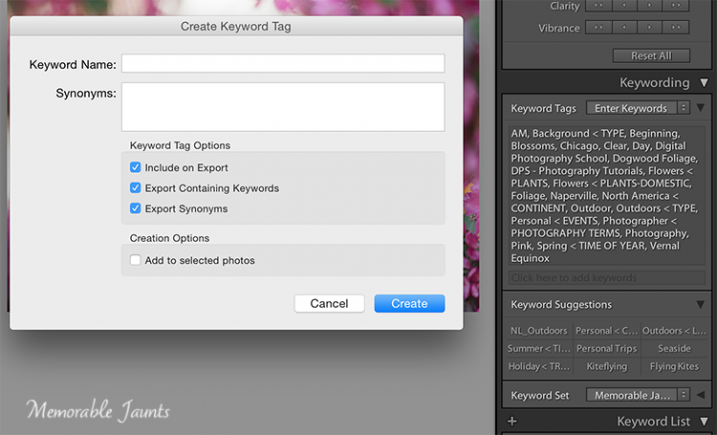
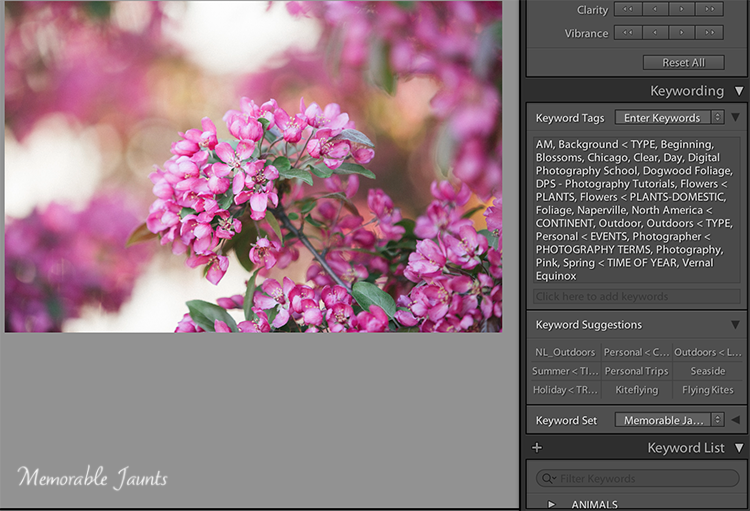
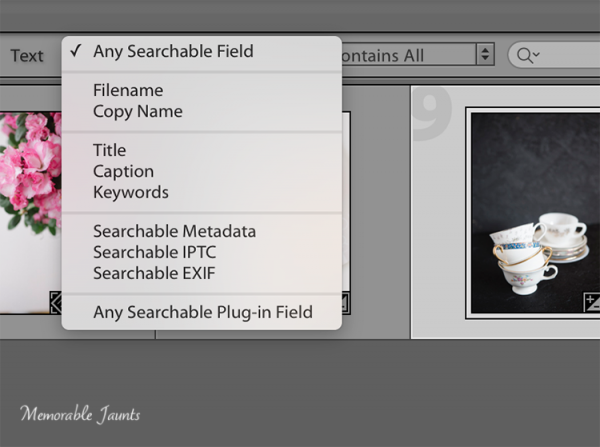
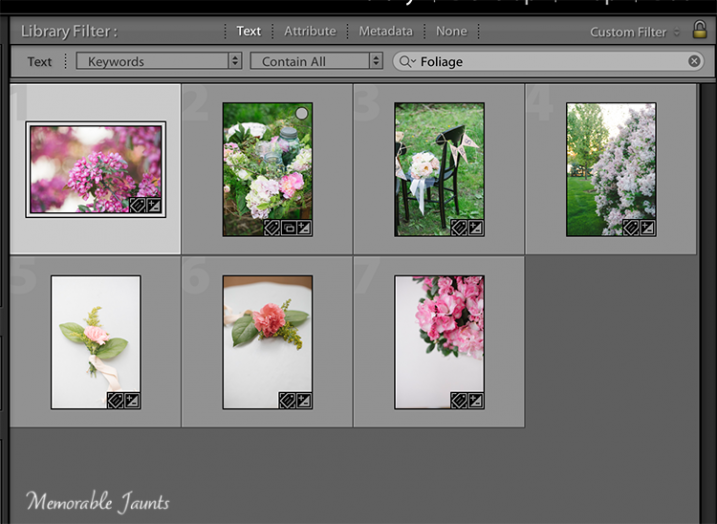
You must be logged in to post a comment.