I often find myself knee-deep into editing a photo when an idea hits me to try something totally different. Maybe it’s exploring different cropping options, creating a black-and-white version, or getting crazy with the adjustment brush. One useful feature of a Lightroom editing workshop is that it gives you the flexibility to explore as many different paths as you want for a picture. While always giving you the freedom to jump back to different editing points or start over entirely.
Three of the best ways to do that are with the History, Snapshot, and Virtual Copy options. Let’s dig deeper into each one separately.

Lightroom History
Decades ago in the early days of personal computers, you were lucky if you could click undo more than once. Even the first version of Photoshop did not allow more than one undo!
This meant that you had to be extraordinarily careful when creating or editing digital images because any changes were basically permanent. Whereas today most programs allow virtually limitless error-correction when it comes to undoing your work. Lightroom is no different and if you want to fix a mistake just choose Edit > Undo and any errors or changes will be immediately wiped away.
Better than undo
History in Lightroom is sort of like undo but it is infinitely more flexible. It’s a veritable time machine that gives you the freedom to revert back to any aspect of your editing even if you have made dozens and dozens of changes to an image.
Whereas Undo lets you go back to earlier versions of your image one step at a time, the History panel actually lists all the changes made since you imported an image into your Catalog including the numerical values of each edit. If you make a change that involves a numerical value those will show up in the History panel as well, including the amount of the change and the resulting value.
For example, if you adjust the Exposure by +0.5, the History panel will show you Exposure +0.50 and then the resulting exposure value of +0.50. If you make another exposure adjustment of 0.2, you will see that in the History panel along with a final value of +0.70. This helps you see a written description of all the edits you have made to an image as they were applied.

The complete history of all my edits to the butterfly image at the top of this article. Clicking on any of the edits listed will instantly let me jump back in time to that particular step of the editing process.
History is saved within your catalog
Every image’s complete editing history is saved in your Lightroom Catalog so you can revisit changes you made to photos years ago just as you can with photos you take today.
Using the History panel is fairly straightforward. Click on any edit and your image will instantly revert back to when that change was made.
However, if you then make any subsequent edits at that point, the changes will be reflected at the top of the History panel and therefore will not take into account all the additional edits you already made. This is where the Snapshot tool comes in handy.
Lightroom Snapshots
You can use Snapshots in combination with the History panel or all by themselves. Either way, it opens up a great deal of editing flexibility that is light years beyond what the Undo/Redo commands have to offer.
As you work through your edits on a photo you might find yourself wanting to save the current state of your image so you can make additional changes but still have the option of reverting back to a specific point in time or a specific set of edits later.
Snapshots let you do that easily with one click. They are extremely useful for trying new things or even just saving various versions of a single image.

The above image was taken on a recent trip through the state of Kansas. I got it printed as a canvas for my wife to hang on the wall.
Creating and naming a snapshot
After creating this version of the picture I wanted to make some additional changes and even try a black and white version. But I did not want to lose the original image in case I ever want to get it re-printed. Lightroom makes this a simple one-click step. All I had to do was click the + button under the Snapshot panel. Lightroom then created a version of the image frozen in time at that exact point in the editing process.

After creating the Canvas Print Snapshot I did a black-and-white conversion, changed the Blue color slider to adjust the brightness of the sky, and re-cropped it to be a 3:2 aspect ratio.

I was happy with the result, so I saved a new Snapshot which I titled according to the edits made.

Benefits
This process lets me switch between two versions of the same image with the click of my mouse. I can also create as many Snapshots as I want while also re-naming or deleting them by right-clicking on any given Snapshot name. In addition, I can use the History panel to create Snapshots by hovering over any of the edits listed in the History, right-clicking, and choosing the “Create Snapshot” option.
Finally, one nice but an often-unnoticed benefit of Snapshots is that you can move the mouse over your list of Snapshots and see a preview of each one in the small window in the top-left corner of Lightroom. It’s a handy way to see what each snapshot looks like without clicking and loading them one by one.

Three renditions of the windmill photo now exist, each with its own Snapshot that I can click on at any time to load that particular version.
Virtual Copies
One limitation of the Snapshots is that you have to manually click through your Snapshots one by one by one if you want to export them as individual photos. This is fine if you have one or two snapshots of a single image, but if you need to export multiple snapshots from multiple photos the process can become cumbersome right away.
This is where Virtual Copies really shine. While they are similar to Snapshots there are some key differences that make them highly useful in certain situations.

I cropped this image into a square and while the client loved it, she asked if I could send her a vertical version. I used Lightroom to make a Virtual Copy and re-cropped that so I would always have my original crop.
How they work
Virtual Copies function in a manner almost identical to Snapshots in that you can create what is basically a saved state of your edits at any point in the editing process. After that, you can add more changes to each saved state without impacting the other Virtual Copies.
To create one, right-click on any image in the Library or Develop module and choose “Create Virtual Copy” or choose “Create Virtual Copy” from the Photo menu (or use the keyboard shortcut Cmd/Ctrl+’). This essentially duplicates the photo in your library (as a new thumbnail) but does not actually create a copy of the original file.
Virtual Copies are duplicate versions of images that can be edited like any other photo in your library, and function almost identically. A Virtual Copy has its own unique editing history, can be cropped and adjusted like any other image, and can utilize editing presets as well.
The only way to distinguish Virtual Copies from other photos is that they have a small triangle icon (like a page turning) in the lower left corner of their thumbnail.

The small triangle icon in the lower left corner of an image thumbnail indicates that it is a Virtual Copy.
Snapshot or Virtual Copy?
Snapshots are fine when I’m experimenting with different editing techniques, but I prefer Virtual Copies on client work, particularly when I want to give them multiple versions of a single image.
For example, when processing a recent session I was able to edit an image for white balance, sharpness, tonality, etc., and then create a virtual copy with those same edits that I cropped much closer. When I exported my images from Lightroom both versions got rendered and saved to my computer, which is not the case when working with Snapshots.

I had two different crops of this image that I wanted to send to the clients. I used Virtual Copies instead of Snapshots so both would be exported when I created the final batch of images to send to them.
Conclusion
Lightroom has a host of small but powerful features like this that, once learned, can greatly streamline and enhance your workflow.
Do you use History, Snapshots, or Virtual Copies? If so what are some of your favorite tips and tricks that help you get your work done more efficiently? Leave your thoughts in the comments below.
The post How to Use the Lightroom Editing Trifecta: History, Snapshots, and Virtual Copies appeared first on Digital Photography School.




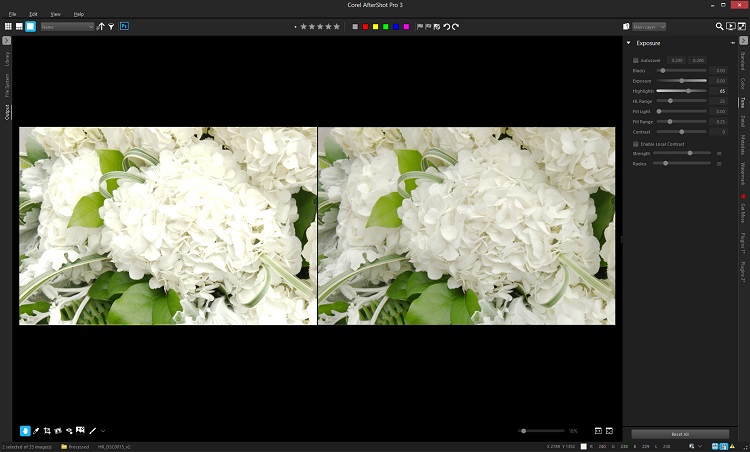
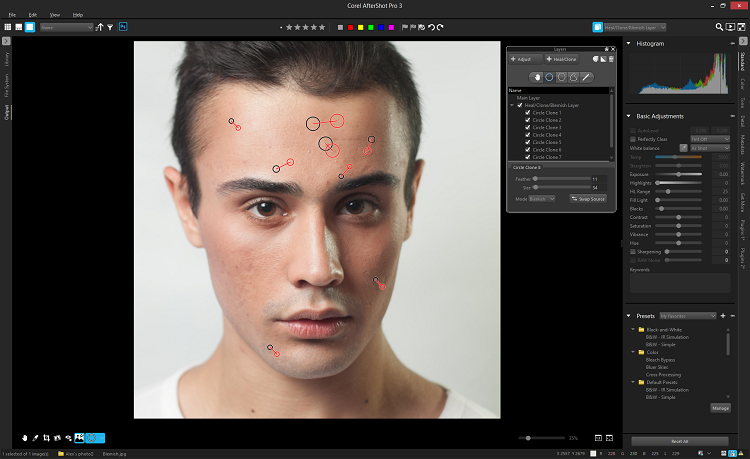



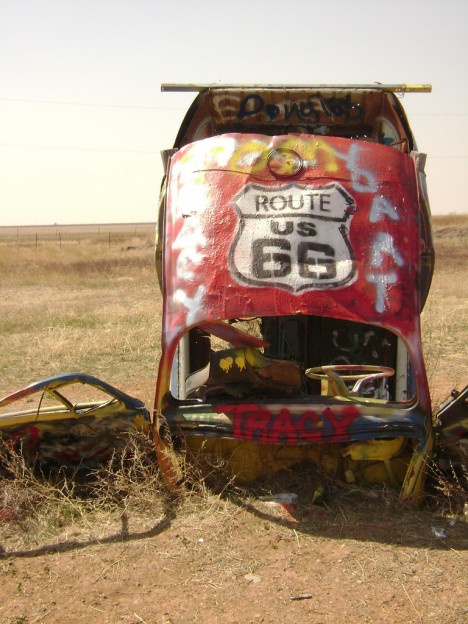







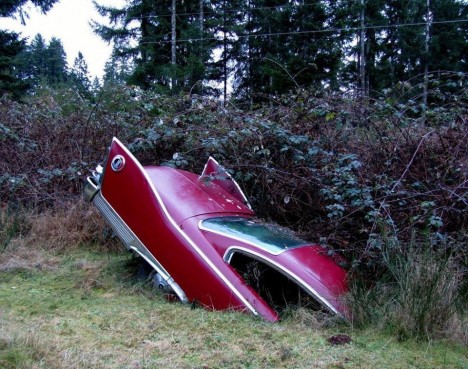







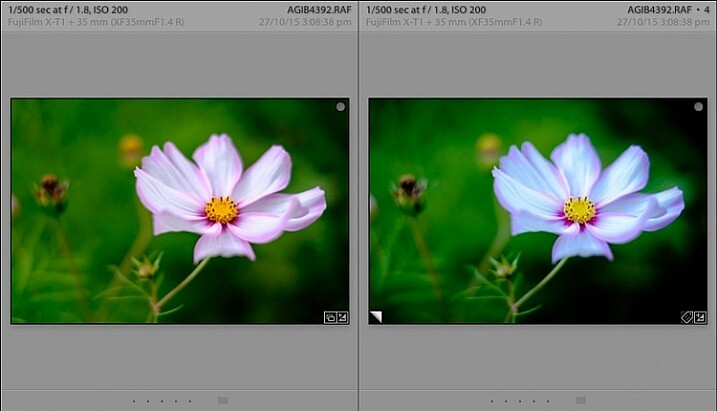
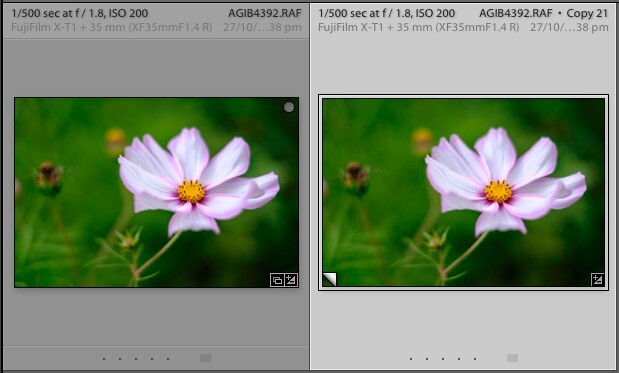


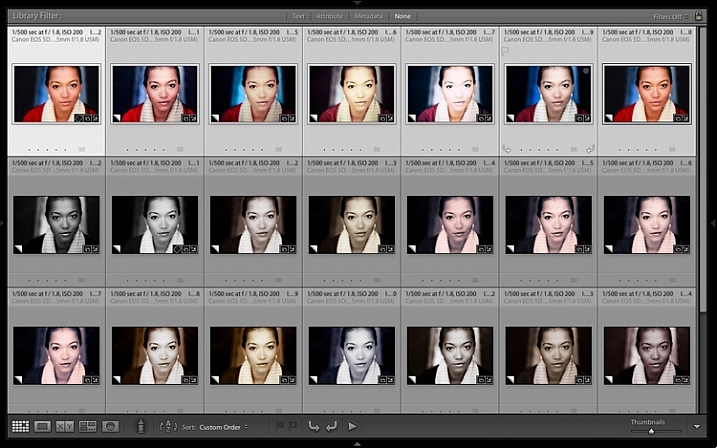
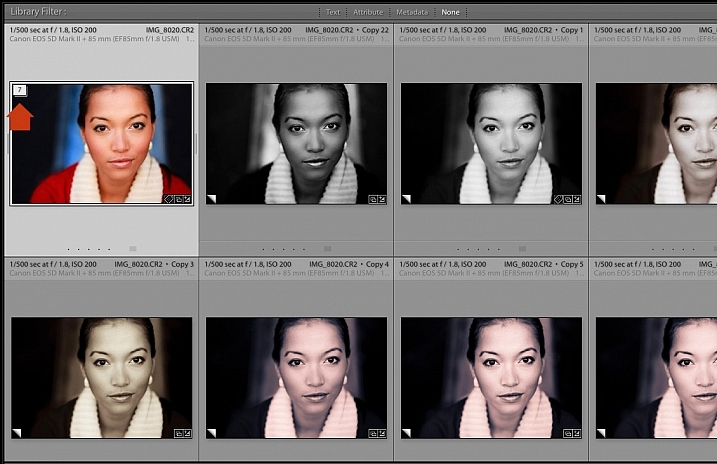

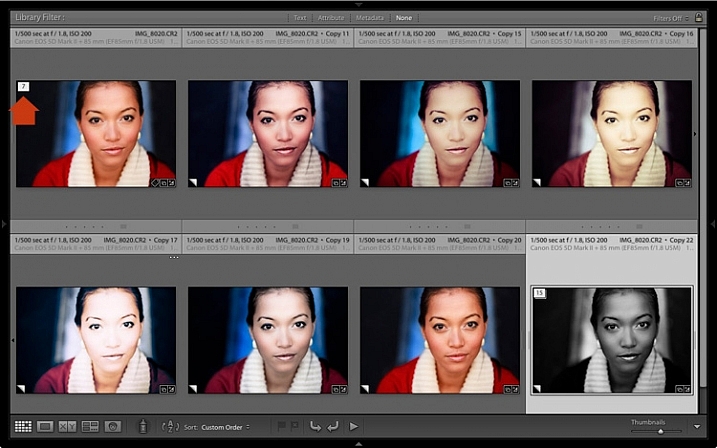
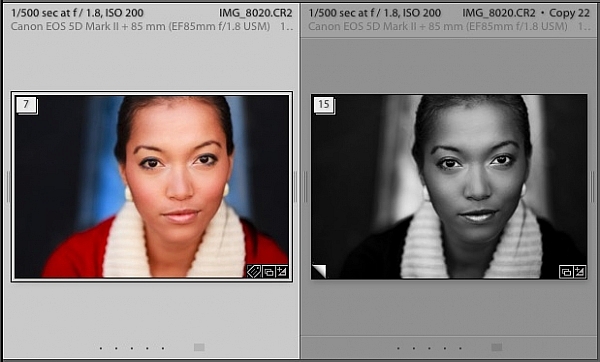
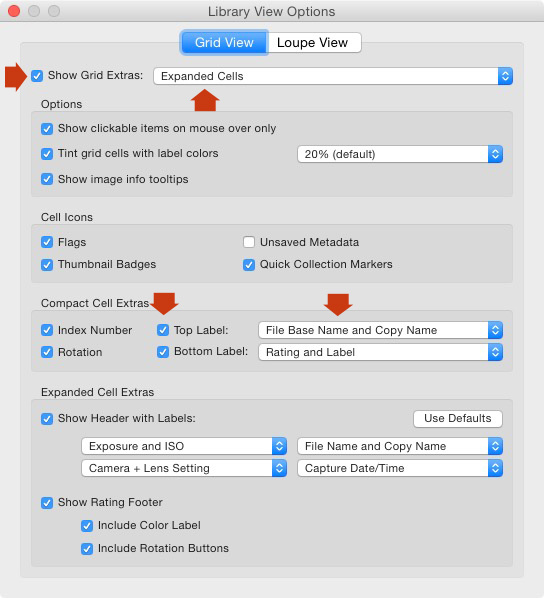
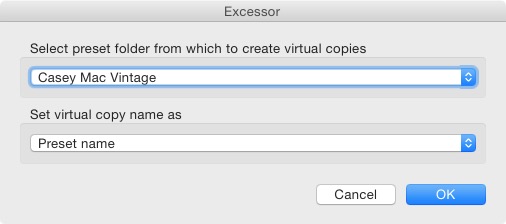
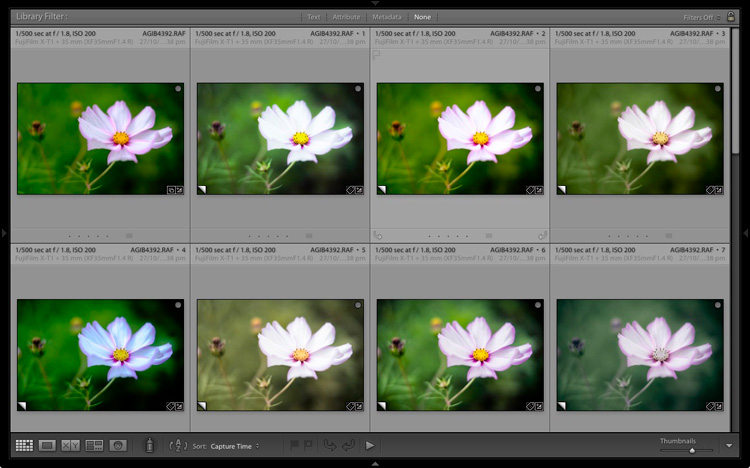
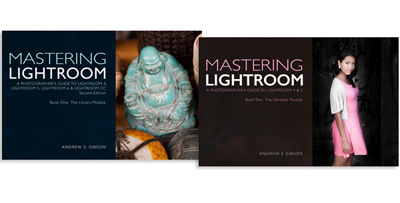
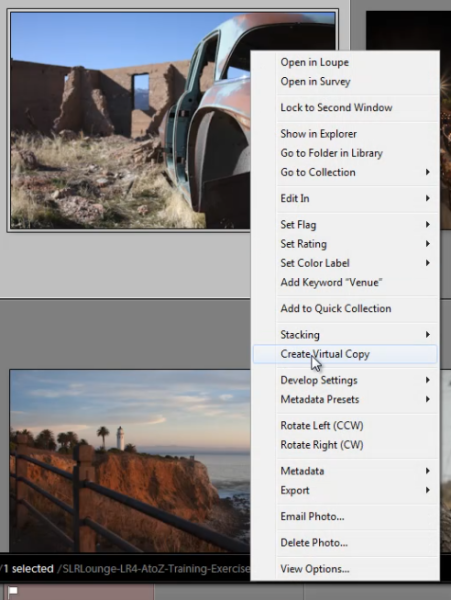

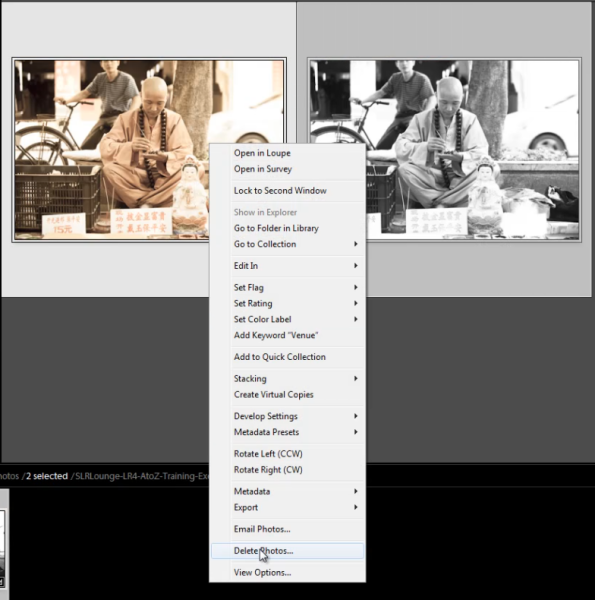
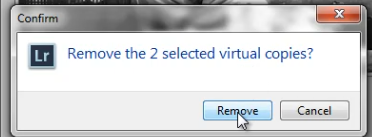

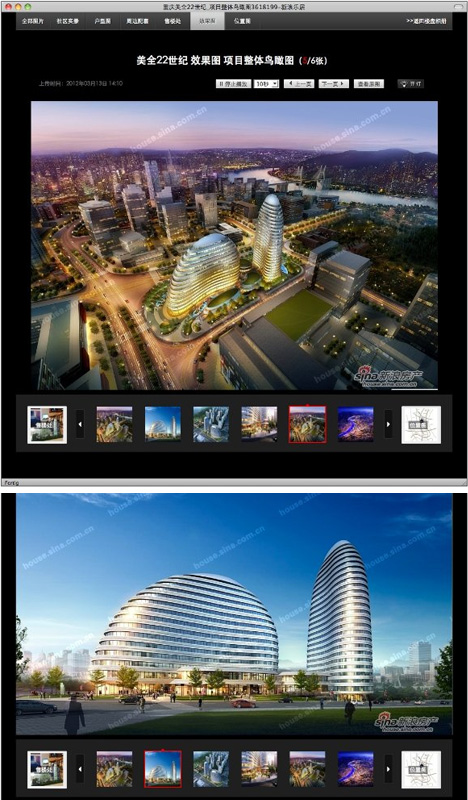





You must be logged in to post a comment.