
When you think of filters in photography, your first thought might be those specialized glass pieces you affix to the end of your lens. Most of these filters serve a specific purpose (e.g. a polarizing filter to reduce glare), although some are for artistic effects (e.g. colored filters).
But if you want to apply artistic/special effects in post-processing, Photoshop has a number of filters you can apply during this stage of your workflow. They can also be used to clean up or retouch images.
Recommendation
When working with an image, it’s good practice to work non-destructively (i.e. you don’t change the pixels). Using Photoshop filters directly on a pixel layer will change the pixels, so wherever possible you should use Smart Filters.
A Smart Filter is a filter that’s applied to a Smart Object – a layer that saves the image’s source information with its original characteristics and allows you to edit non-destructively. So before you start applying filters, convert the layer you’re working on to a Smart Object.
Note: Depending on your version of Photoshop, you may not be able to apply some filters as Smart Filters.

Filter Gallery
The filter gallery in Photoshop gives you quick access to a number of filters. From the menu choose Filter, and then Filter Gallery to view them on the screen. It’s an easy way to see the effect a filter would have without changing the original image. Here you can apply one or a combination of filters to your image.
The easiest way to understand what they all do is to select each one and look at the preview. It’s a simple artistic edit that can come in handy when used selectively.

The Filter Gallery showing the options that can be applied.
Adaptive Wide Angle Filter
This is also available in the Filter menu and can be useful for correcting distortion issues resulting from wide-angle or fisheye lenses. These lenses sometimes introduce curves that weren’t actually there. You can also use the adaptive wide angle filter to straighten lines that appear curved in panoramic shots.
To straighten a curved horizon, click and drag from the left side of the horizon to the right. This adds a blue line (called a constraint) around the area of distortion. The constraint marks the area and straightens it.

An image taken with a fish-eye lens
This filter has a number of correction types:
- Fisheye corrects those extreme curves made with a fisheye lens
- Perspective corrects converging lines resulting from your angle of view or camera tilt
- Full Spherical corrects 360-degree panoramas with a 1:2 aspect ratio
- Auto applies what Photoshop deems an appropriate correction

Image adjusted using Adaptive Wide Angle filter
Note: The Panorama correction type is also available if you apply this filter to a photomerged panorama.
Lens Correction
The Lens Correction filter fixes different kinds of distortions. Similar to the Adaptive Wide Angle filter, it remedies distortion created by wide-angle and fisheye lenses. It can also straighten images taken at an angle and make them appear as if shot straight on. One of the great things with this filter is you can choose to either manually correct the image or have Photoshop correct it automatically.

Angled image.
- Geometric Distortion is another easy way to remove a fish-eye effect.
- Chromatic Aberration can remove any colored fringes around your subjects on high contrast edges.
- Vignette does a good job of adding a vignette.
- Transform gives you sliders to help you correct perspectives, with options for vertical and horizontal perspectives, as well as rotating to compensate for camera tilt.

Edited with the Lens Correction filter.
Liquify
The Liquify filter can be used to push and pull pixels around and is one of the most powerful filters under the Filter menu. You may associate liquify with body transformations, but it can do much more than that.
Within the liquify filter menu, the forward warp tool (at the top left) is the most popular. The key to using this tool successfully is to use a brush size slightly larger than you think you need. You should also use a lower pressure brush (for more subtlety) and increase your density (to affect a bigger area within your brush circle).

The Liquify Tool used to reshape a piece of fruit.
Vanishing Point
The Vanishing Point filter brings an image in line with the perspective of another. For example, if you want to composite a picture frame into a room, this filter will help you match the perspective of the frame to any wall in the right perspective.
Third-Party Filters
Photoshop lets you easily add hundreds of third-party filters (available via plugins) to your arsenal.

These can help you make the most of your images or get super creative. Many simplify the steps Photoshop is capable of achieving so you can perform them in a shorter time. Some of these include the Nik Collection, Topaz and ON1.

Above Image with two Nik filters applied: Paper Toner and Vignette
Conclusion
Using Photoshop Filters is an easy option if you want to get creative. Photoshop has a few standard ones you can experiment with, and stacking them can create a unique image.
Which filters do you use? Share some of your results with us.
The post Using Photoshop Filters During Post-Processing to Correct and Enhance Images appeared first on Digital Photography School.















































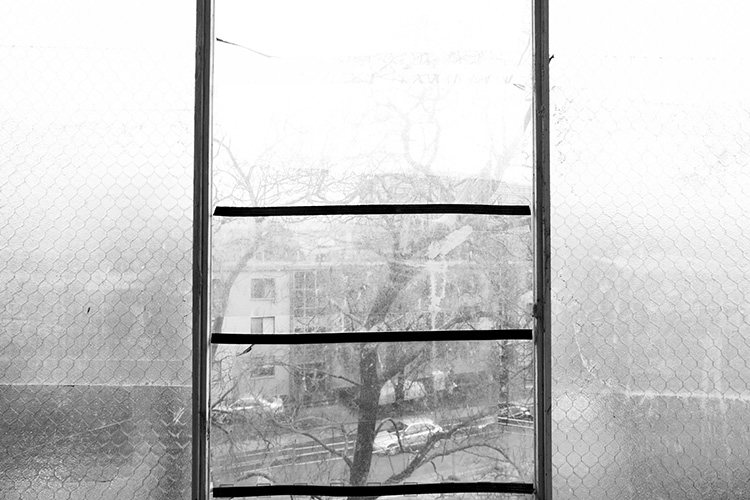

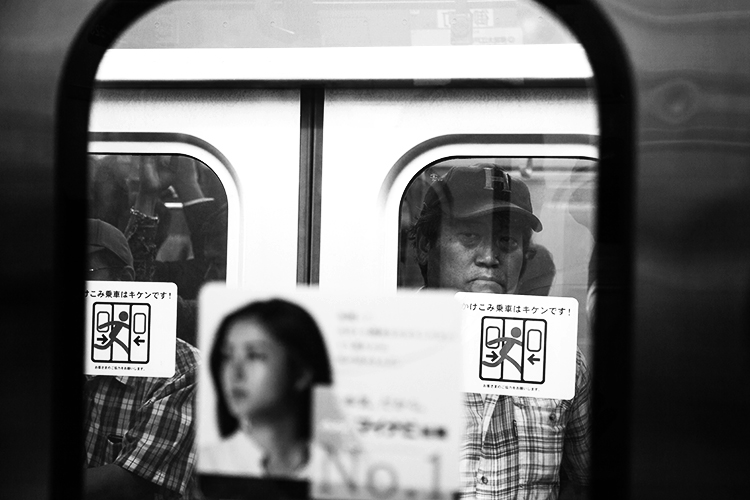

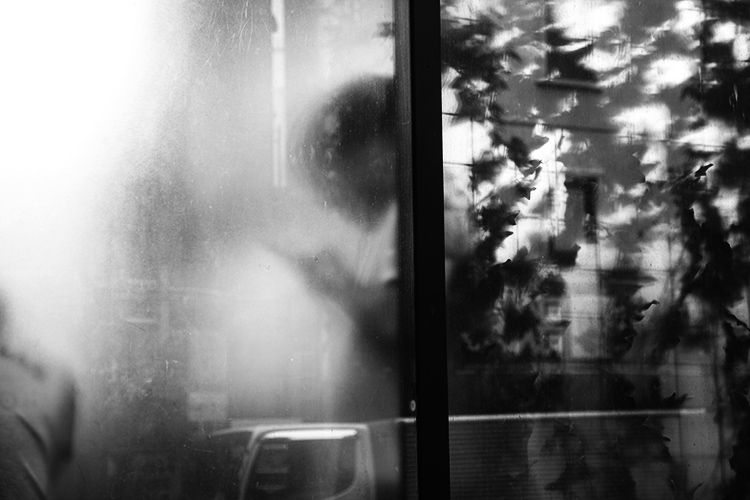



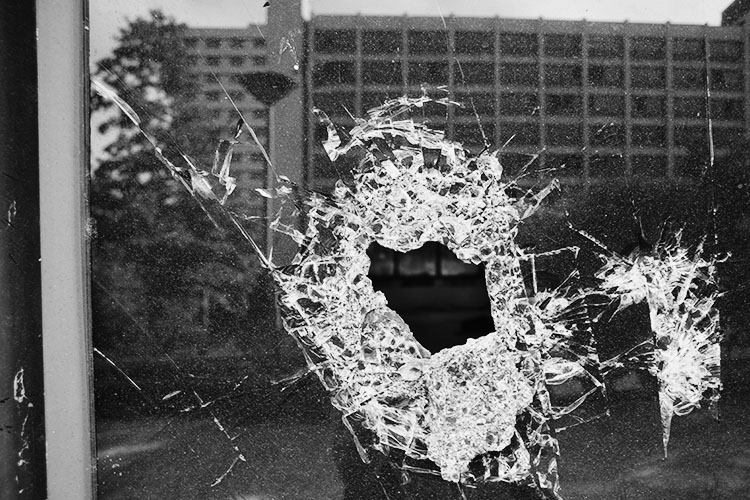
You must be logged in to post a comment.